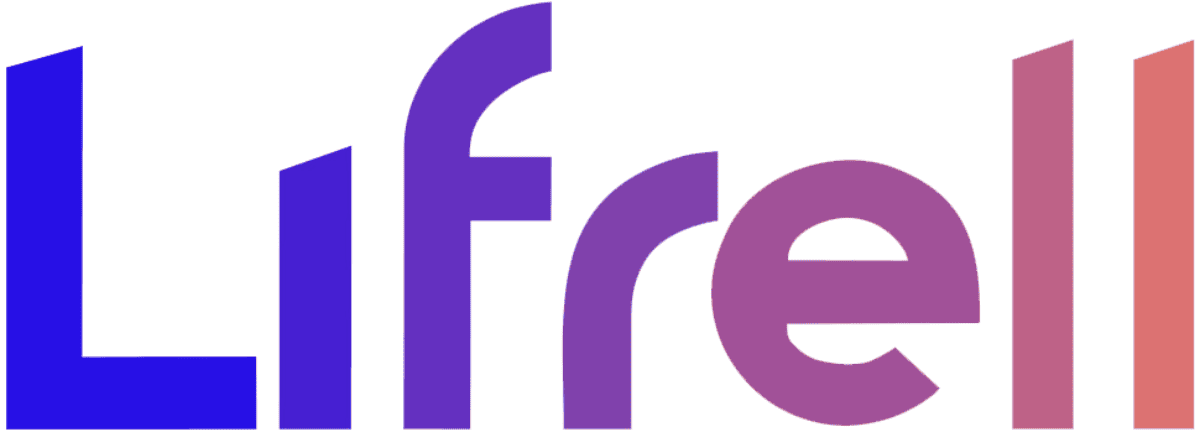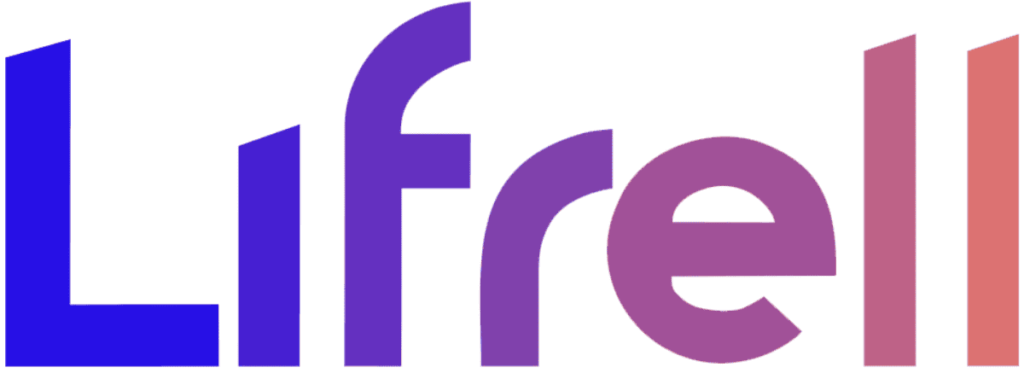2022年、日本市場に進出し、多くの関心を集めたMicrosoft広告。これを導入しようか検討中の方や、既に導入に向けた準備を進めている方々がいらっしゃることでしょう。特に、広告配信をスムーズに行う上で欠かせないのが、タグの設定作業です。そこで生じる疑問が、Microsoft広告におけるタグの性質やその設置手順に関するものですよね。
本稿では、Microsoft広告における重要なタグである「UETタグ」に焦点を当て、その基本構造と設置方法について、やさしく解説していきたいと思います。UETタグの基礎から応用まで、わかりやすくご紹介していくことで、皆様の広告運用に役立つ情報をお届けします。
UETタグ
UETタグ、正式名称をUniversal Event Tracking Tag(ユニバーサルイベントトラッキングタグ)と言いますが、これはMicrosoft広告を使用している際に非常に重要な役割を果たすコードの一つです。このコードをウェブサイトに導入することによって、そのサイトを訪れた人々が広告をクリックした後にどのような行動を取ったかという貴重なデータをMicrosoftの広告プラットフォームへと送信します。
このUETタグを利用することで、広告キャンペーンの成果を正確に測定することが可能になるだけでなく、訪問者の興味や行動に基づいてより効率的なオーディエンスターゲティングを行うことができます。
UETタグの機能や利点
ウェブサイトの広告効果を計測し、そのデータを活用してマーケティング戦略を最適化する方法に関するものです。具体的には、以下の機能や利点が挙げられます。
広告効果の計測
- ユーザー行動の計測:ウェブサイト訪問やフォーム到達など、ユーザーの特定のアクションのトラッキング
- コンバージョンの計測:購入、資料ダウンロード、お申し込みなど、目標とするアクション(コンバージョン)の追跡が可能
オーディエンスリストの作成
リマーケティングを含む、特定の基準に基づいたオーディエンスリストを作成することができます。例えば、ウェブサイトに訪れたユーザーやコンバージョンを達成したユーザーを対象に、特定の広告を再配信したり、これらのユーザーを除外して配信したりすることが可能になります。
ビジネス拡大への応用
計測されたデータ(例:お申し込みユーザーの属性)を分析し、それを基にビジネスの拡大戦略を立てることができます。計測により、より精度高い効果測定とデータ駆動型の意思決定が可能になります。
自動入札の活用
UETタグを設定し広告効果を計測することで、機械学習を活用した自動入札戦略を用いることができます。自動入札には以下のような種類があります
- クリック数の最大化
- コンバージョン数の最大化
- 目標コンバージョン単価
- 目標広告費用対効果(ROAS)
自動入札は、手動入札に比べて常に成果が向上するわけではありませんが、適切に設定された場合、少ない手間で効果的な広告配信が可能になります。

UETタグの構成について
UETタグは、ユーザーのサイト内行動を深く理解するために欠かせないツールです。このタグを活用することで、単にコンバージョンを追跡するだけでなく、リマーケティングリストの作成など、より詳細なユーザー行動の分析が可能になります。そのため、ウェブサイトのすべてのページにこのタグを適切に設置することが推奨されています。
UETタグを用いることで、基本的なコンバージョン計測は直感的に行うことができますが、特定の購入金額やサイト内での特定イベントの追跡など、より高度な計測を望む場合は、追加のコードをUETタグに組み込む必要があります。これにより、ユーザーの行動をより詳細に追跡し、サイト運営者はより具体的なデータに基づいた意思決定を行うことが可能になります。
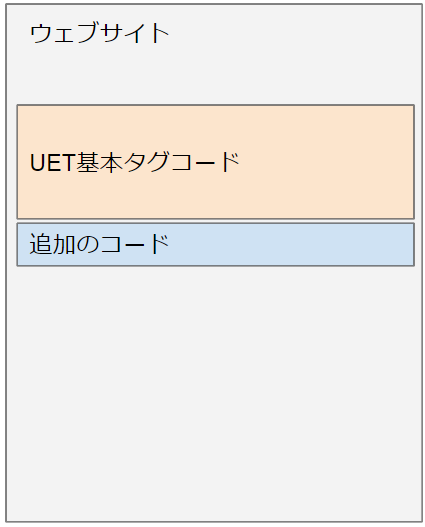
追加のコードを用いた計測の利点について、いくつかの例を挙げてみましょう。
- 収益の計測: コンバージョンごとに異なる購入金額を正確に追跡し、収益を計測することができます。
- カスタムイベント計測: サイト訪問者のページ内での行動、例えば動画の視聴やボタンのクリックなど、ページ遷移を伴わないアクションを個別に計測することが可能になります。
- 動的リマーケティング: より精度の高いリマーケティングキャンペーンを実施するために、動的リマーケティングリストを作成し、それをフィードのIDに紐付けることで、ターゲットを絞った広告配信が実現します。
ここからは、UETタグの基本設定をご紹介していきます。
UETタグの基本設定とは
実際にどのようにUETタグを設定すれば良いのか見ていきましょう。
UETタグの作成
まずは、UETタグの作成です。
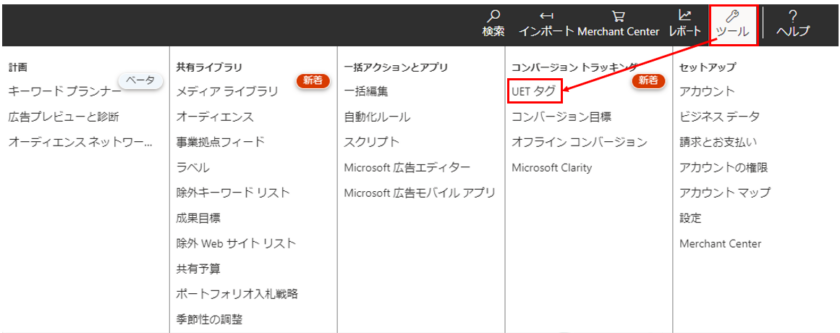
Microsoft広告管理画面の「ツール」→「UETタグ」の順でクリックします。
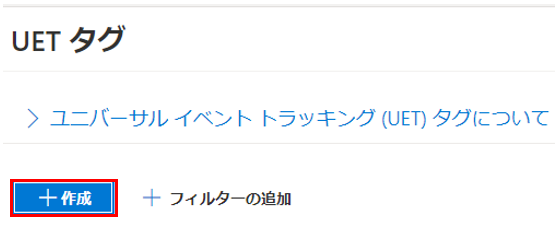
「+作成」をクリックします。
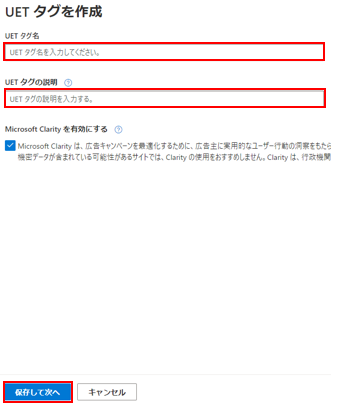
次はUETタグ名と説明を記載し、「保存して次へ」をクリックします。タグ名と説明はご自身が管理しやすい名前と説明を記載してください。
また、「Microsoft Clarityを有効にする」にチェックを入れると、UETタグを設置しているページでヒートマップやスクリーンレコード等の機能が無料で使用できるClarityというツールを利用できます。(後から変更も可能)
UETタグの設置方法について
タグの作成後は、タグの設置方法を選びます。大きく4つの方法があり、それぞれ紹介していきます。

タグの設置方法を下記の中から選択。
- 自分でタグをインストールする
- タグを開発者に送る
- ウェブサイト編集プラットフォームを介してタグを追加する
- Google タグマネージャーを使用して追跡タグを自動的に追加する
1.自分でタグをインストール
自分でタグをインストールする方法です。
ウェブサイトに直接タグを設置する場合は、こちらの方法をご確認ください。
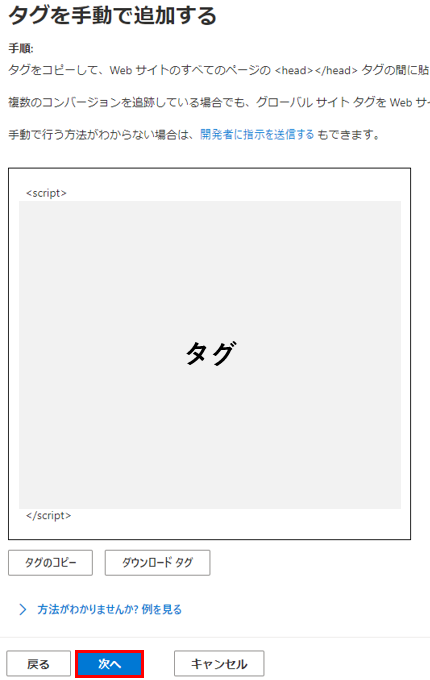
タグコードをコピー、もしくはダウンロードしてください。その後、直接ウェブサイトの<head></head> タグの間に貼り付けます。
2.タグを開発者に送る
タグの設置を開発者などに依頼する時におすすめの設定方法です。
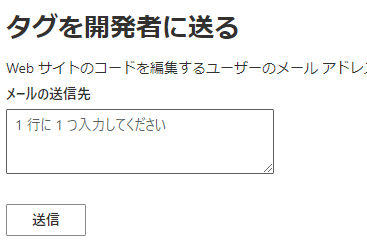
開発者のメールアドレスを記入して送信すると、タグのコードと設定手順が開発者に送信されます。
3.タグを追加
ウェブサイト編集プラットフォームを介してタグを追加します。
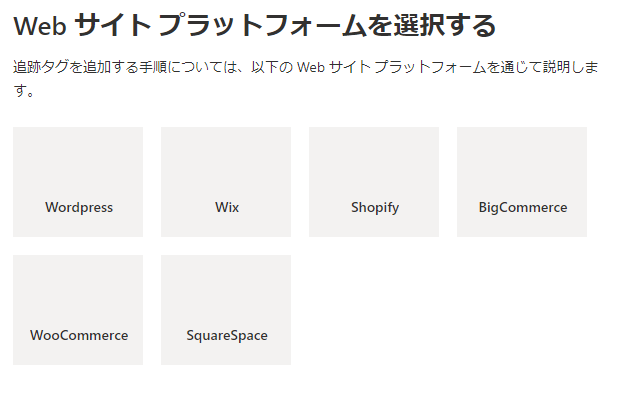
Webサイトプラットフォーム別にそれぞれの設定手順が用意されています。ご自身が設定したいプラットフォームを選択し、設定手順の案内に沿って設定をしましょう。
4.Google タグマネージャーを使用して追加する
Google タグマネージャーを使用して追跡タグを自動的に追加する方法です。
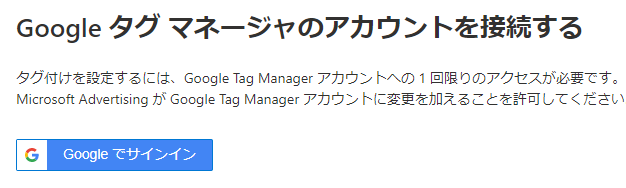
「Googleでサインイン」をクリックし、Google タグマネージャーのアカウントと接続すると自動でUETタグをGoogle タグマネージャーに設置することが可能です。
番外編:Google タグマネージャーを手動で追加する
Googleタグマネージャーは先述の通り自動で設定できますが、手動で設定する方法もあるので、そちらもご紹介します。
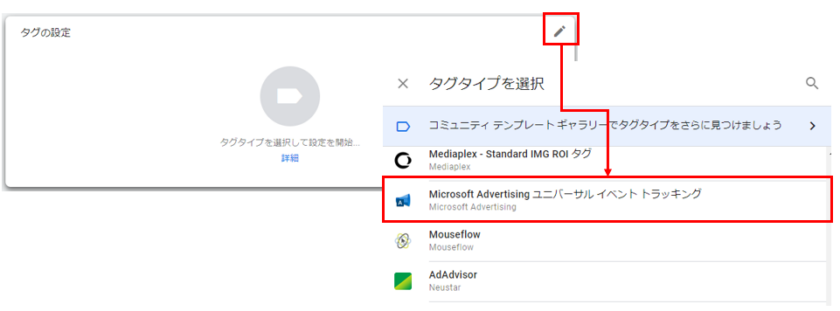
手順①
Google タグマネージャーにログイン後、タグを新規で追加します。
手順②
「タグの設定」をクリックし、タグタイプで「Microsoft Advertising ユニバーサル イベント トラッキング」を選びます。
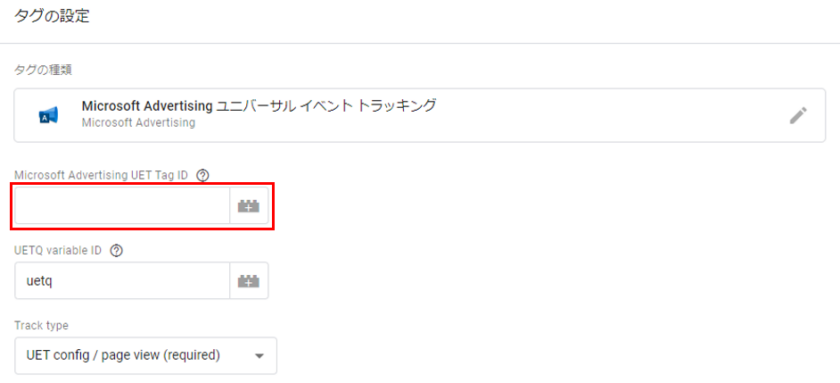
手順③
「Microsoft Advertising UET Tag ID」に作成したタグのIDを記載します。
手順④
UETタグのIDは、Microsoft広告管理画面の「ツール」をクリックし、「UETタグ」から確認できます。
手順⑤
次にGoogleタグマネージャーでトリガーは全ページで計測されるように「All Page」を設定し、公開してください。
コンバージョン目標の設定について
タグの設置が完了したら、次に計測したいコンバージョン目標の設定を行います。
コンバージョン目標を設定することで、リマーケティング(ウェブサイトへの訪問者への広告配信)やコンバージョンの計測ができます。
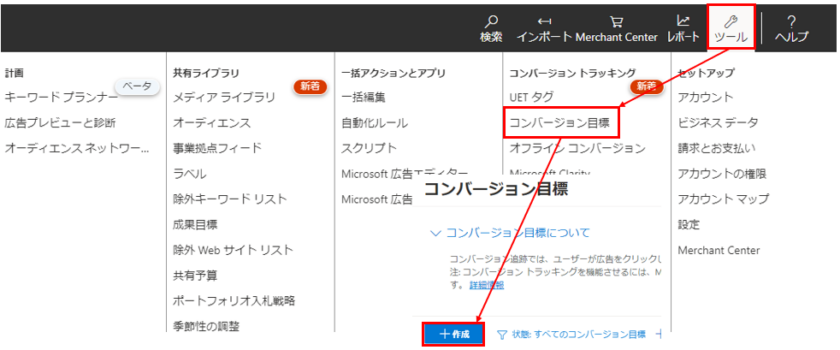
Microsoft広告の管理画面上の「ツール」から「コンバージョン目標」を選択し、「作成」をクリックします。
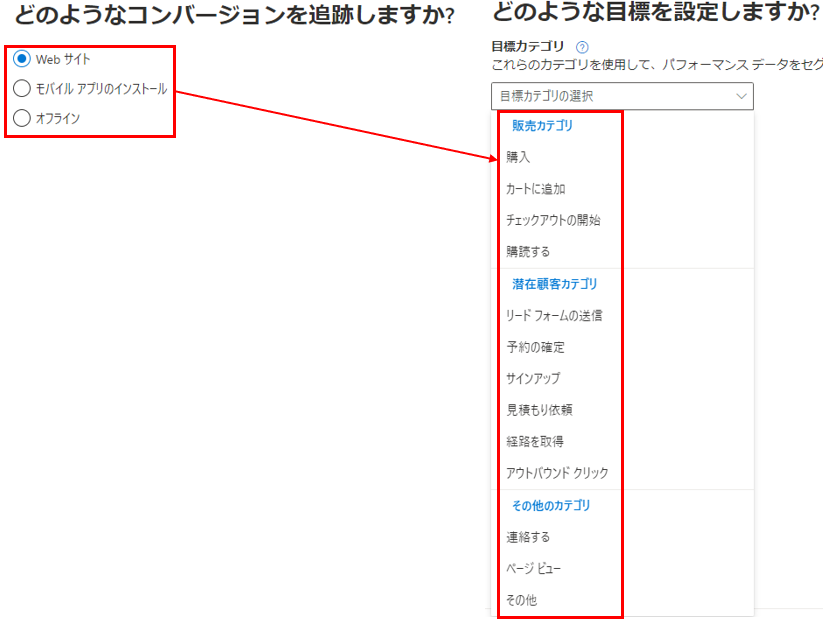
計測したいコンバージョンを選択し、「次へ」をクリックするとビジネスに合った目標カテゴリを選択できます。
例えば、ウェブサイトで発生するコンバージョン(お申込み、購入など)を計測したい場合は、「Webサイト」を選択します。
選んだカテゴリの違いによってパフォーマンスに影響を与えることはありませんが、データをより適切にセグメント化できるので、計測したいコンバージョンに近しいカテゴリを目標カテゴリから選択してください。
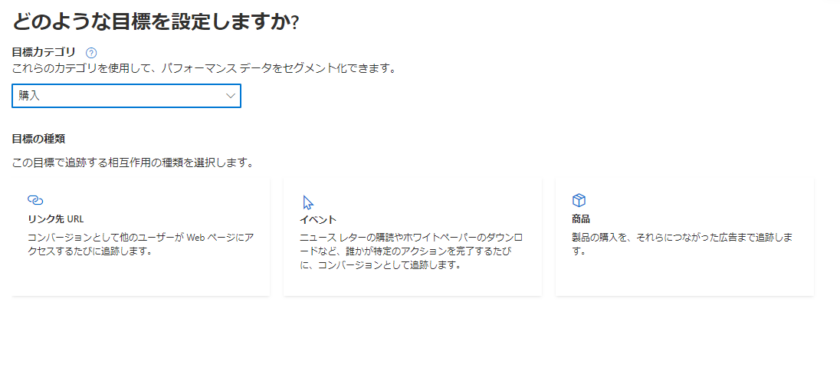
次に目標の種類を選択します。
- リンク先URL:指定したWebページにアクセスする度に計測。
- イベント:指定したアクションを実施する度に計測。
- 商品:指定した商品の購入する度に計測
ここでは、業種を問わず汎用性が高そうな「リンク先URL」を選択した場合の設定方法をご紹介します。
まず、目標の設定を見ていきましょう。
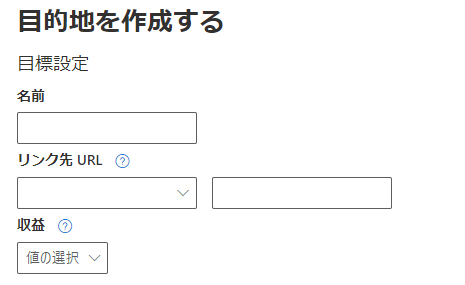
下記3つを記載します。
- 名前:コンバージョン目標(例:問い合わせ完了や資料ダウンロードなど)
- リンク先URL:コンバージョン計測のためにユーザーが訪れる必要のあるWebページのURLを記載(例:購入完了ページのURLなど)
- 収益:各コンバージョンに割り当てる金額を指定。購入額などのコンバージョン値を計測しない場合は、「値を割り当てない」を選択
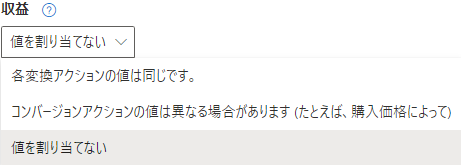
購入金額などを計測したい場合は、下記2つのどちらかを選択します。(上述のようにUET基本タグに購入金額を渡すコードの追加が必要です。)
- 各変換アクションの値は同じです。(コンバージョンアクションごとに購入金額等が固定の場合)
- コンバージョンアクションの値は異なる場合があります。(購入金額等が変動する場合)
次は、目標の詳細設定を行います。詳細設定では、コンバージョンの計測期間やアトリビューションモデルなどの設定が可能です。
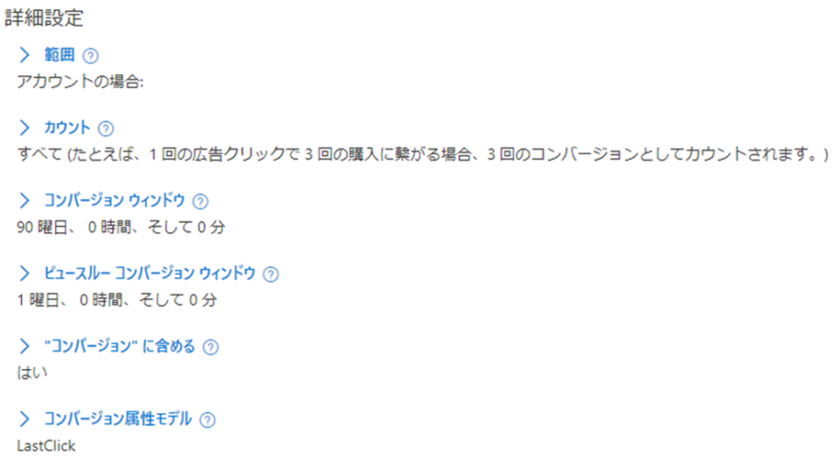
範囲
コンバージョン目標の適用範囲(すべてのアカウント、指定アカウント)を選択します。
カウント
コンバージョンのカウント方法(すべて、ユニーク)を選択します。
「すべて」を選択すると、1回の広告クリックから発生する複数のコンバージョンを全てカウントします。
例えば、1回のクリックで複数回の購入が行われるECサイトやアプリの場合、全てを選択します。一方、BtoB商材や単一の商品を扱う場合は、1回の広告クリックで1回のコンバージョンのみをカウントする「ユニーク」を選択する方が適切です。
コンバージョンウィンドウ、ビュースルーコンバージョンウィンドウ
コンバージョンとビュースルーコンバージョンの測定期間をそれぞれ設定します。
クリック後のコンバージョンは最大90日、ビュースルーコンバージョンは最大30日まで設定できます。
ビュースルーコンバージョンについての詳細は、関連ブログを参照してください。
コンバージョンを含めるかどうか
コンバージョンを「含める」か「含めない」かを選択します。どちらを選択してもコンバージョンは測定されますが、「含める」を選択すると、レポートの「コンバージョン」欄にカウントされ、自動入札のシグナルとしても利用され、最適化の計算要素になります。一方、「含めない」を選択すると、「コンバージョン」欄には記載されませんが、「すべてのコンバージョン」欄には表示されます。
例えば、コンバージョンポイントが複数あるBtoB商材の場合、「お問い合わせ」のみを「含める」に設定し、その他を「含めない」に設定することで、全てのコンバージョンを含む数字ではなく、「お問い合わせ」の数字を見て、運用方針や調整を行うことができます。
コンバージョン属性モデルについて
コンバージョン属性モデルで、どのルールでコンバージョンが計上されるかを設定します。
選択できるモデルは「Last Click」と「Last Engagement」です。
「Last Click」では、コンバージョン発生時にユーザーが最後にクリックした広告がコンバージョンに寄与したと見なされます。
「Last Engagement」では、「Last Click」の規則に加え、コンバージョンウィンドウ内にクリックがなかった場合、最後に閲覧した広告がコンバージョンの計算に使用されます。
次に、タグの設定(UETタグをWebサイトのページやタグマネージャーに関連付ける)を行います。

既に上述の説明に従ってタグの設定が完了している場合は、作成したUETタグを選択し、「はい、別のコンバージョン目標またはターゲットユーザーリストを作成する際に、UETタグはすでにWebサイトのページにインストールされています」を選択します。
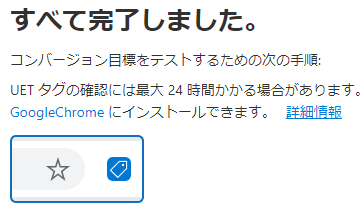
次に「保存して次へ」をクリックして完了します。
「はい」以外を選択すると、タグの設定ページに進むので、「UETタグの設定方法」で説明した通りに設定してください。
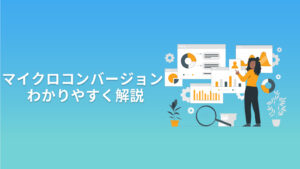
UETタグのテストとは
UETタグの作成・Webサイトやタグマネージャーと連携だけではなく、UETタグが正常に動作し、計測できるかまで確認を行いましょう。確認の方法について詳細に紹介していきます。
UETタグヘルパー
UETタグヘルパーを活用し、UETタグが正しく動作しているか確認できます。
まずは、UETタグヘルパーをインストールしてください。
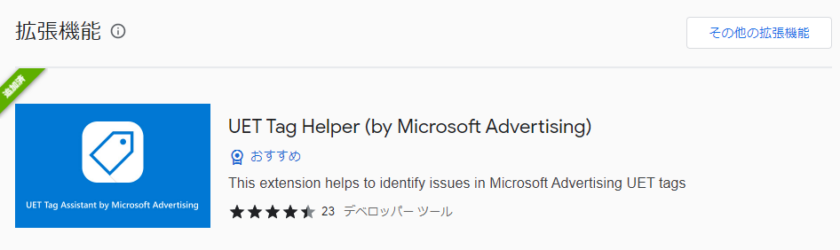
ブラウザによってインストール方法が異なりますので、下記を参考にインストールしてください。
Chromeブラウザの場合:https://chrome.google.com/webstore/search/uet
Microsoft Edgeブラウザの場合:https://microsoftedge.microsoft.com/addons/search/uet

インストール後にUETタグを設置したサイトにアクセスし、ブラウザ右上にあるUETタグヘルパーのアイコンをクリックします。もし、アイコンがブラウザのツールバー上で確認できない場合は、非表示になっているため表示するようにしてください。
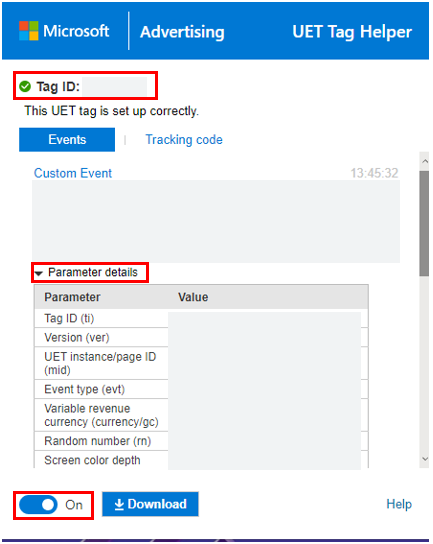
UETタグヘルパーの設定をONにして起動後、サイトをリロードしタグIDやパラメータ情報に問題ないか確認します。

さらに、ブラウザ右上のバッジの色を確認します。緑色以外の場合は改善の必要があるため、UETタグやGoogleタグマネージャーを確認し、正しい設定方法に変更してください。
※黄色と赤色は、UETタグヘルパーのアイコンを選択すると、問題とその解決方法が表示されます。
- 緑色:正常に動作しています。
- 黄色:正常に動作していますが、改善の余地があります。
- 赤色:正常に動作していないため、修正の必要があります。
- 色なし:UETタグがページ内に実装されていないことを表します。
テストレポート
テストレポートを実施することで、コンバージョン目標が正しく設定できているかを確認できます。
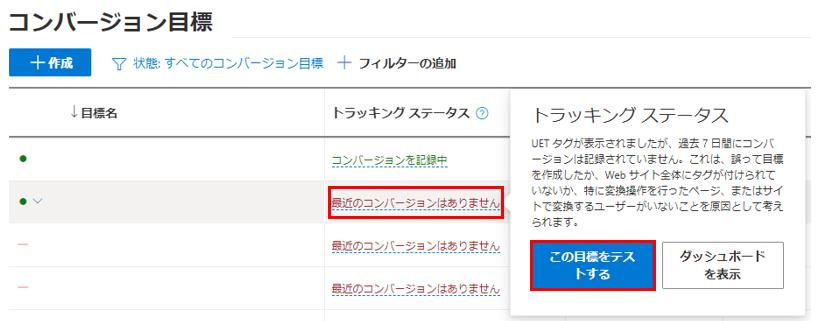
Microsoft広告管理画面のコンバージョン目標の一覧で、テストしたいコンバージョン目標のトラッキングステータスにマウスオーバーし「この目標をテストする」をクリックします。
※管理画面上ではなく、UETタグヘルパーにてテストとなるため、事前にダウンロードをする必要があります。
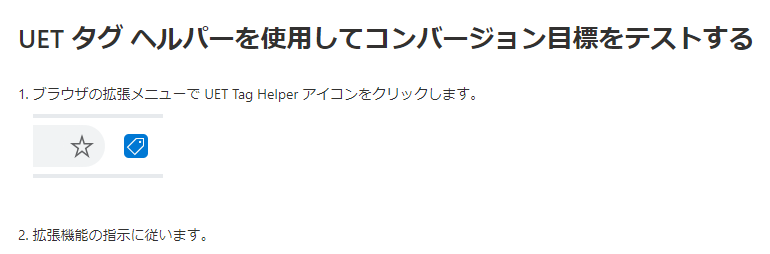
次に表示される画面の指示に従い、ブラウザ右上のUETタグヘルパーのアイコンをクリックします。
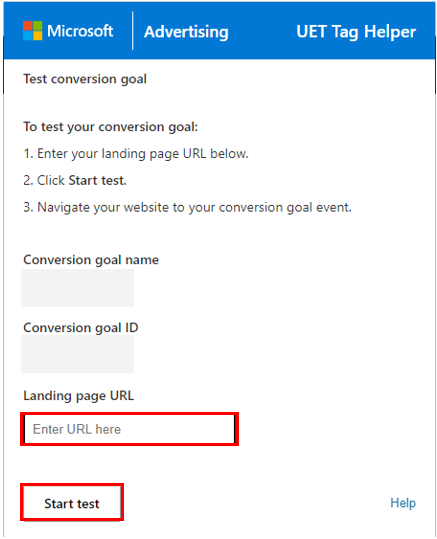
「Landing page URL」にテストしたいタグが設置されているWebページURLを入力し、「Start test」ボタンをクリックします。
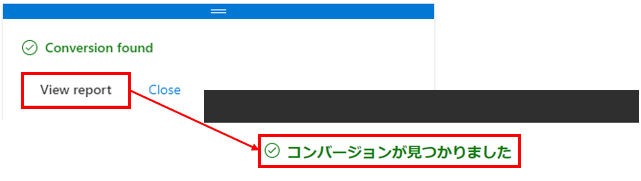
Webページへアクセス後、ブラウザの右下に表示される「View report」をクリックすると「コンバージョンが見つかりました」の表示が確認できれば、正常に設定できています。
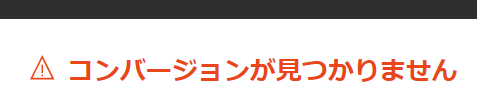
もし、「コンバージョンが見つかりませんでした」が表示されない場合は、Microsoft広告管理画面のコンバージョン目標まで戻り設定を確認しましょう。
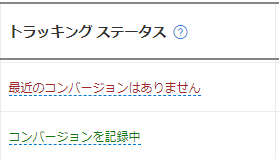
また、Microsoft広告管理画面上のトラッキング ステータスが「最近のコンバージョンはありません」と表示されていると正しくコンバージョン目標の設定ができていないと不安になる方もいるかもしれません。
正しく設定できていても、配信前は「最近のコンバージョンはありません」と表示され、配信後にコンバージョンが確認できると「コンバージョンを記録中」に変わります。そのため、正しく設定できているかを確認したい場合には、先ほどのUETタグヘルパーを使ったテストで確認することをオススメします。
最後にまとめ
UETタグの導入によって、ただコンバージョンを追跡するだけではなく、オーディエンスリストを作成したり自動入札機能を駆使するなど、マーケティング活動の精度を飛躍的に高めることが可能となります。このUETタグを取り入れることで得られる最大の利点は、成果の計測に留まらず、それを基にした効果的な改善策を講じることができる点にあります。
タグの設定というと、技術的な面で苦手意識を持つ方も少なくないでしょう。しかし、心配は無用です。この度は、タグが正確に設定されているかどうかを確認するテストの手順についてもご紹介していますので、初心者の方でも安心してUETタグの導入に挑戦してみることができます。効果測定から一歩進んで、マーケティングの質を高めたいと考えている方にとって、UETタグは大変有効なツールとなるでしょう。是非この機会に、UETタグの設置を通じて、マーケティングの効率化及び効果の最大化を目指してみてはいかがでしょうか。