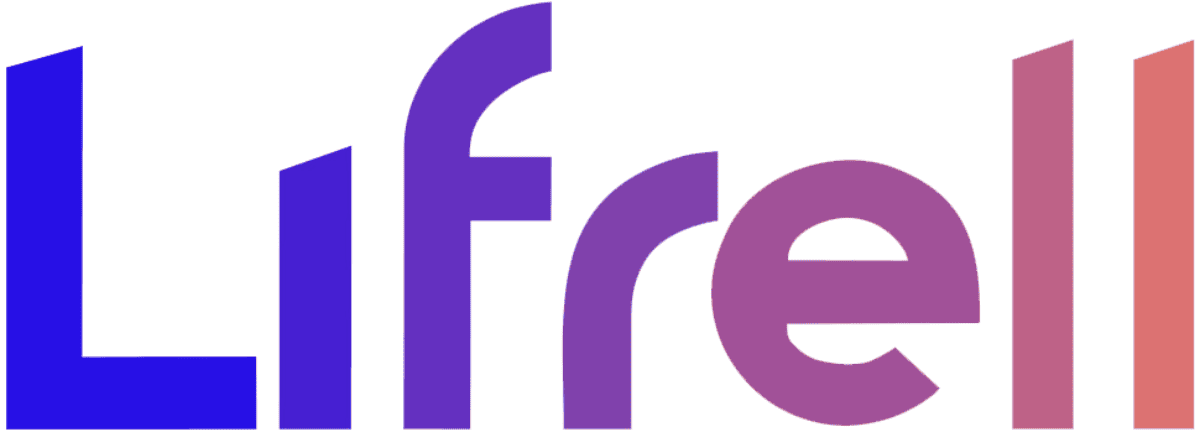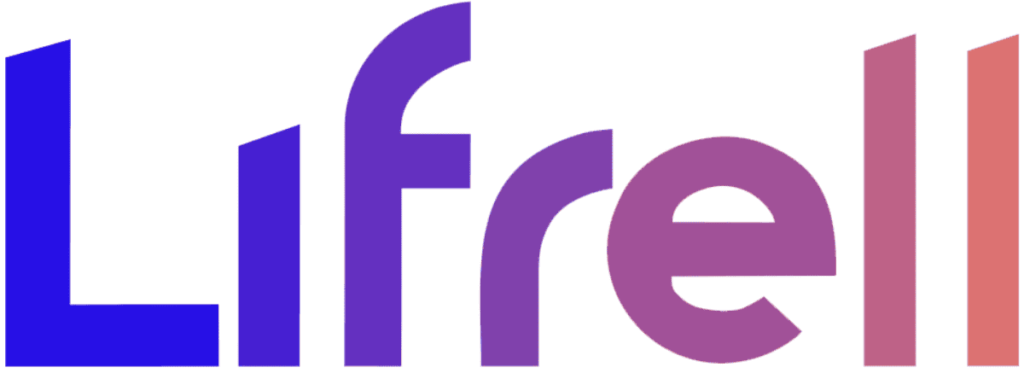「Googleサーチコンソールをどう活用するの?」
「その機能は何をするものなの?」
この記事を閲覧されている方はこんな疑問を抱えているかもしれません。
Googleサーチコンソールは、WebサイトのSEO状態を分析し改善の道筋を立てるための便利なツールです。
「特定のキーワードでの表示順位は?」といった問いに答えを見つけることができ、SEO管理者やオウンドメディアの運用者には欠かせないツールとなっています。
Googleサーチコンソールには多くの機能がありますが、実際に日々の作業で使うものはそれほど多くはないのが現実です。
すべての機能を完璧に使いこなす必要はないかもしれません。
日々の業務でGoogleサーチコンソールを駆使して効果的な施策を展開するなら、以下の基本的な機能を理解して活用するだけで問題ないと思います。
Googleサーチコンソール解説|SEO課題を解決する強力なツール
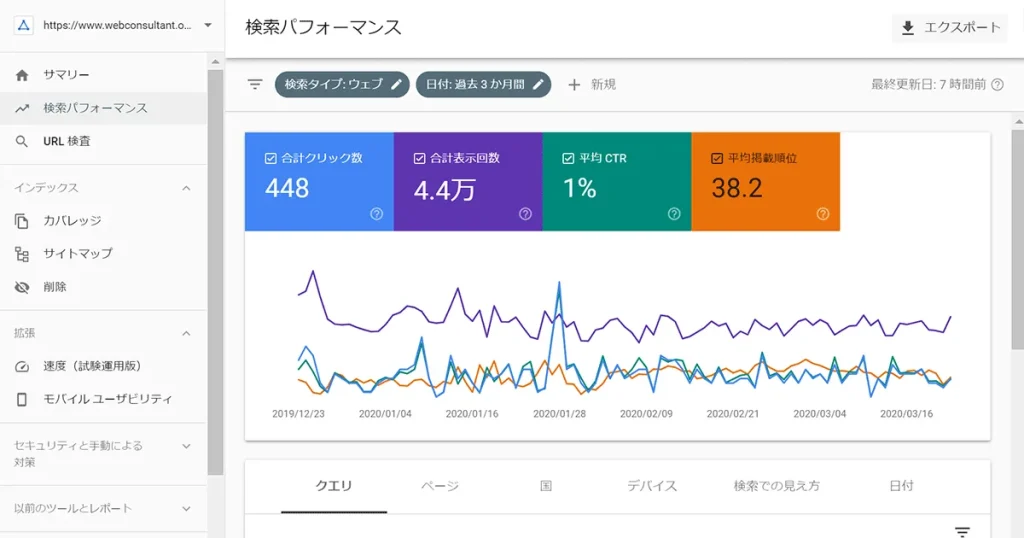
Googleサーチコンソールは、SEOのパフォーマンス分析と課題解決のための重要なツールです。
特にオウンドメディアの記事やキーワードの「クリック数」「表示回数」「CTR」「検索順位」の最適化に役立ちます。
Googleサーチコンソールの可能性
Googleサーチコンソールをわかりやすく解説すると、
・どのキーワードでユーザーが検索を行ったのか
・そのキーワードがどの位置に表示されているのか
・どのキーワードが実際にサイトへの訪問につながったのか
・サイトが正しくGoogleの検索インデックスに登録されているのか
これら、検索に関わるサイトのパフォーマンス全体を一元的に確認できる便利なツールです。
検索順位の確認や、訪問につながるキーワードの特定を通じて、ユーザーニーズの発見やSEO効果の検証・改善を進めることが可能です。これにより、SEOを中心とした効果的な集客活動を展開するために、Googleサーチコンソールは不可欠なツールであると言えます。
Googleアナリティクスとの違いを理解する
よく似ていると感じられるツール、「Googleアナリティクス」との違いは以下の通りです。
| 検索結果の分析 | サイト内のユーザー行動分析 | |
| Googleサーチコンソール | ○ | × |
| Googleアナリティクス | × | ○ |
基本的にGoogleサーチコンソールは、検索結果におけるユーザー行動とそのデータを中心に分析します。
一方、Googleアナリティクスは、サイトを訪れたユーザーの行動やデータを深く分析できます。
例えば
・新しく公開した記事がどのキーワードでどれだけの訪問者を引き寄せているかを明らかにしたい
・検索順位を上昇させるための記事の改善策を検討したい
このような場合には、Googleサーチコンソールの利用が推奨されます。
対照的に、Googleアナリティクスは以下のようなケースでの利用が効果的です。
・サイト訪問者の動線を把握し、コンバージョンを向上させたい
・特定のページの滞在時間や離脱率を改善したい
これにより、GoogleサーチコンソールとGoogleアナリティクスの役割と活用シーンが明確になります。
Googleサーチコンソールのセットアップとスタートガイド
Googleサーチコンソールは、SEOの専門家やオウンドメディアの管理者にとって、欠かせないツールです。
STEP1: Googleアカウントを使って、サーチコンソールの設定画面へ移動する
サーチコンソールを利用するにはGoogleアカウントが必要ですので、先にGoogleへログインを済ませてください。
次に、Googleサーチコンソールの設定ページへとアクセスしましょう。
STEP2: プロパティタイプを指定し、ウェブサイトのURLを記入する
以下の画面が表示されます。どちらか選んでください。
「プロパティタイプ」とは「登録するURLのフォーマット」のことです。
ドメイン
「http」「https」などのプロトコルや、「www.」「search.」等のさまざまなサブドメインも計測可能。
URLプレフィックス
指定されたURLのみを計測可能(https限定、特定のサブディレクトリのみなど)。
Googleはドメインプロパティの利用を推奨しています。
これは、微細に違う複数のURLから、包括的なデータを集めることができるためです。
特別な事情がなければ、ドメインプロパティの使用を選ぶのが賢明です。
ただし、サブドメインやサブディレクトリなど特定のURLのデータのみを追いたい場合、URLプレフィックスでの登録が必要となります。
これらを踏まえ、プロパティタイプの選定後、ウェブサイトのURLを記入しましょう。
STEP3: ウェブサイトの所有権を検証する
【STEP2】で選択したプロパティタイプに応じて、手続きが異なります。
該当する項目を参照にしてください。
1.ドメインプロパティの場合、DNSレコードを使用して所有権を検証する
レコードタイプは「TXT」を選択することが推奨されます。
その後は、提示された手順に従いましょう。
DNSの設定は、利用している各社のサーバーから実行します。
ここでは、例としてXサーバーを使用している場合の設定方法を説明します。
サーバーの管理画面にログイン→「DNSレコード設定」をクリック→対象のドメインを選択→TXTレコードをコピーして貼り付け
他のサーバーを利用している場合は、DNSレコードの編集方法を調べるか、サポートに問い合わせて確認してください。
TXTレコードの設置が完了したら、少し待ってから、サーチコンソールで「確認」ボタンをクリックします。
これにより、Googleサーチコンソールのセットアップが完了です。しばらくすると、データの計測が始まります。
3-2:URLプレフィックスプロパティの場合、所有権の確認方法はいくつか存在する
URLプレフィックスプロパティの場合、検証方法はいくつかの選択肢があります。
以下の2つの方法がおすすめです。どちらが実施しやすい方を選んでください。
【推奨の確認方法 手順 HTMLファイル (Google推奨)】
必要なファイルをダウンロード 2.FTPソフトを使用して、ドメインの下にファイルをアップロード 「https://ドメイン/googlexxxxxx.html」でアクセス可能であることを確認
【HTMLタグ】
指示されたタグをコピー 2.<head> セクション内、最初の <body> セクションの直前にペースト
※GTMやGoogle Analyticsを使用した認証方法も存在しますが、稀に正常に動作しない場合があります。
時間が経っても所有権が確認できない場合は、上記の方法のいずれかを試してください。
これらの手続きが完了したら、一定時間を待った後に、サーチコンソールで「確認」ボタンをクリックしましょう。
これでGoogleサーチコンソールの設定が終了しました。しばらくすると、データの収集がスタートします。
Googleサーチコンソールの必須知識!基本の活用法
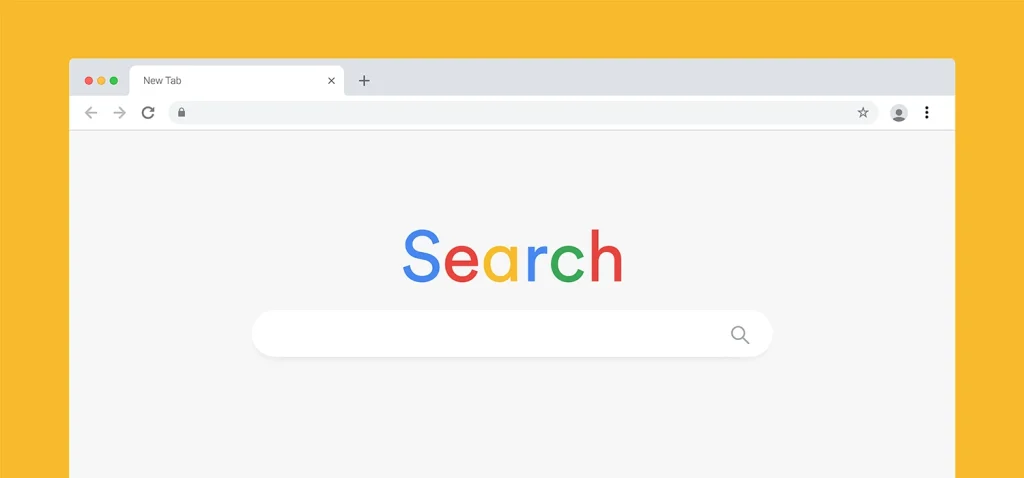
5位未満の検索順位ではクリックの確率が格段に低いです。
CTRを上げても劇的な結果は期待できないため、先ず検索順位を上げることを優先しましょう。※Googleサーチコンソールより参照
Googleサーチコンソールには多彩な機能が搭載されています。
冒頭で触れた通り、「日常のオウンドメディア管理においてGoogleサーチコンソールを効果的に使用する」視点で、初めにマスターすべき7つの機能を具体的にご案内します。
【Googleサーチコンソールで駆使したい機能】
・検索のパフォーマンス評価(検索順位や訪問者数等)
・URL検査(Googleへのコンテンツの公開や更新の通知)
・インデックスの状態確認
・XMLサイトマップの提出
・手動ペナルティなどの警告のチェック
・リンクの状況(被リンク源)の確認
・Googleアナリティクスとのシンクロ
特に、これからオウンドメディアの管理にGoogleサーチコンソールを導入しようとする方向けに、これらの機能の使い方をしっかり身につけることをオススメします。
1.検索パフォーマンスの評価
【この機能のポイント】
・目前のパフォーマンス(検索順位や表示頻度等)を理解する
・リライト(最適化)の方針を検討する
・リライト(最適化)の成果をチェックする
Googleサーチコンソールを駆使し、以下の点に取り組むことが可能です。
・現行のパフォーマンス(検索順位や表示回数等)の確認
・リライト(最適化)の方針設定
・リライト(最適化)の効果測定
結局のところ、Googleサーチコンソールは、コンテンツSEOのPDCAサイクルを進行する際の強力なアシスタントです。
ちなみに、フィルターオプションを活用すると、特定のキーワードやURLに基づいてパフォーマンスを分析できます。
ページURLを指定することで、「そのページに関連する評価キーワードは何か」という情報も得られます。
示されたイメージでは、GA4の記事が「ga4とは」というフレーズで評価されていることが分かります。
このような情報を基に、最適化策を検討することが実現します。
2.URL検査(Googleページ公開・更新のアピール方法)
【この機能によって可能なこと】
・Googleの検索結果にあるページがインデックスされているかの確認
・インデックスがされていない場合、登録リクエストを送る手続き
・ページに存在する問題の特定
URL検査とは、ページがGoogleの検索結果にインデックスされているか否かを調査する機能のことです。
ページのURLを指定して、インデックスの状態を確認できます。
正常な状態
※引用: Googleサーチコンソール
正常ではない状態
※引用: Googleサーチコンソール
下の画像には「URLがGoogleに登録されていません」との表示があります。
これは、まだインデックスが行われておらず、指定したキーワードでGoogle検索をしても、ユーザーにページが見つかる可能性が低い、と解釈できます。
我々のチームでは、記事を公開したりリライトした後には、この操作を一貫して実施しています。
特に新しくオウンドメディアを開始した企業では、ページがGoogleにインデックスされにくい場合があるため、URL検査を積極的に使うことをお勧めします。
3.インデックスの状態確認
【この機能により実行できること】
・サイト内ページのインデックス状態を一覧で確認
・インデックスされない理由の把握とその対処方法
サーチコンソールを使えば、サイト全体のインデックス状態を一目で把握できます。
Googleサーチコンソールから「新しいページのインデックス登録に問題が〇件検出されました」という通知が来た場合、インデックスにエラーが発生している状況となります。
そして、Googleサーチコンソールの画面上でもエラーメッセージが出ます。
これらのエラーを解決しないと、該当のページはGoogleにインデックスされず、検索結果に表示されない可能性が高いです。
だからといって遅らせず、メニューからインデックス状態を確認し、速やかに手を打ちましょう。
インデックスレポートには、インデックス登録済み・未登録のページ数が表示され、未登録の理由も明示されます。
主な未登録の理由は以下です。
・インデックス登録エラー
・noindexタグによる除外
ページ内容の重複
特筆すべきは、「エラー」がWebサイトに問題がある可能性を示す重要な指標であり、場合によっては意図せずインデックス対象から外れてしまうケースもある、ということです。
それぞれの問題の解決法は、SearchConsoleヘルプでインデックスの理由をしっかりと調べましょう。
4:XMLサイトマップの提出
【この機能が可能にすること】
XMLサイトマップを登録し、クローラーの効率的な巡回を支援
XMLサイトマップは、Webサイトの内容を検索エンジンに効率よく伝えるためのXML形式のファイルです。
Googleに認識してもらいたいページ情報を明示する役割があります。サイトマップの提出手順は以下の通りです。
1.Googleサーチコンソールメニューから「サイトマップ」を選ぶ
2.XMLサイトマップのURLを指定し、「送信」をクリック
サイトマップが正しく認識されれば、それで完了です。
送信後、サイトマップのステータスが「成功しました」と出れば、Googleがサイトマップ内のURLを適切に検出した証拠です。
それとは逆に「取得できませんでした」や「〇件のエラー」と表示された場合、何らかの手直しが必要です。
このような場合は、SearchConsoleヘルプでのエラー解消方法の確認をお忘れなく。
5. 手動ペナルティなどの警告のチェック
【この機能が可能にすること】
・サイトが受けているペナルティの種類を特定可能
・ガイドライン違反の修正後、再審査の申請が行える
ペナルティとは、Googleが設定するガイドライン(ウェブマスター向けガイドライン/品質に関するガイドライン)に違反した際に科される制裁のことです。
これは、低品質なページの情報がユーザーに表示されるのを防ぐ目的があります。
主なペナルティの種類は「自動ペナルティ」と「手動ペナルティ」の2つです。
【自動ペナルティ】
検索エンジンのアルゴリズムによって自動的に発動するペナルティ
【手動ペナルティ】
GoogleのスタッフがWebサイトを直接検証し、ガイドラインに従っていないと判断された場合に適用されるペナルティ
特に、【手動ペナルティ】については、Googleサーチコンソールに「サイトの品質に関する問題」というタイトルのメッセージが送られてきます。
このメッセージは、Googleサーチコンソールのメニューから「セキュリティと手動による対策」を選び、‘手動による対策’をクリックすることで確認可能です。
メッセージには、問題のあるページとその内容が明記されているため、それに基づいた対策を実施しましょう。
対策の方法は、【SearchConsoleヘルプ】からも調べられます。
手動ペナルティを無視すると、検索ランキングが低下する危険があるため、迅速な対応が求められます。
問題の対処が完了し、ペナルティの解除を希望する場合は、‘再審査リクエスト’を送信する必要があります。
再審査リクエストの手順は以下の通りです。
1.Googleサーチコンソールのメニューから「セキュリティと手動による対策」を選択し、【手動による対策】をクリック
2.【審査をリクエスト】を選択、指示に従い実施した対処内容を記入
3.【再審査リクエスト】をクリック
審査が完了し、問題が解消されればペナルティは解除されます。
審査完了までの期間は一定ではないので、定期的なチェックを心掛けましょう。
6. リンクの状況(被リンク源)の確認
【この機能の利用で可能なこと】
・被リンクの取得状態(どのサイトからどのページにリンクが張られているか)の把握
・内部リンクの配置(どのページへの内部リンクが集中しているか等)の確認
この機能により、外部からのリンクとサイト内のリンクの状態を一覧で見ることができます。
特に外部リンクの取得はSEOにとって重要な要素なので、SEO担当者はこれを頻繁にチェックすることが望ましいです。
「上位の被リンクページ」のセクションを確認すると、どのサイトのどのページから、自サイトのどのページにリンクが張られているのかが詳細にわたって確認可能です。
Googleサーチコンソールを使用すると、被リンク源のURLをリスト形式で見ることができ、これをCSV形式でダウンロードも可能です。
多くの被リンクを有するサイトはGoogleから高い評価を得やすく、結果として検索ランキングの向上に寄与します。
だが、サイトのコンテンツと大きく異なる内容のリンクや、低品質な被リンクは逆にサイトの評価を下げ、最悪ペナルティの対象となり、検索結果から除外されることもあるため、継続的な監視が重要です。
被リンクページの検証は、以下の手順で行うことができます。
1.Googleサーチコンソールのメニューで「リンク」を選択
2.外部リンクの「詳細」をクリック
3.リンクが張られているページURLを選択
4.【このページにリンクしているサイト】のドメインをクリック
もしランキングを低下させる可能性のあるリンクを発見した場合、Googleの「リンクの否認ツール」を使用して、そのリンクの否認申請を行うことが推奨されます。
7. Googleアナリティクスの連携方法
【この機能が可能にすること】
GoogleアナリティクスとGoogleサーチコンソールのデータを一緒に閲覧可能
GoogleサーチコンソールとGoogleアナリティクスを一緒にすることで、アナリティクスの管理画面から検索のパフォーマンスをチェックできます。
これにより、「検索パフォーマンス」と「ウェブサイトの内部データ」を一つのツールで観察でき、便利に使えます。
※ここではGA4との連携方法をご紹介します。
旧バージョンであるユニバーサルアナリティクスとの連携は、Googleの公式サイトを参照してください。
GA4のサイドバーの下部に「管理(歯車アイコン)」を見つけ、中央の列から「Search Consoleのリンク」を選んでください。
右のセクションで「リンク」を選択し、接続のプロセスを開始しましょう。
紐づけたいGoogleサーチコンソールのアカウントと、GA4のウェブストリームを選んでください。
設定を上記に従って行い、連携が成功したら、GoogleアナリティクスのサイドバーでGoogleサーチコンソールの項目が表示されるようになります。
なお、一つのアナリティクスのプロパティに対して、サーチコンソールプロパティは一つだけ接続可能です。
したがって、複数のサブドメインをアナリティクスで集計する場合、サーチコンソールの所有権確認時にドメインプロパティ(複数のサブドメインが計測可能なタイプ)を選択することが推奨されます。
今すぐ実行可能! Googleサーチコンソール活用のコンテンツSEO改善手順
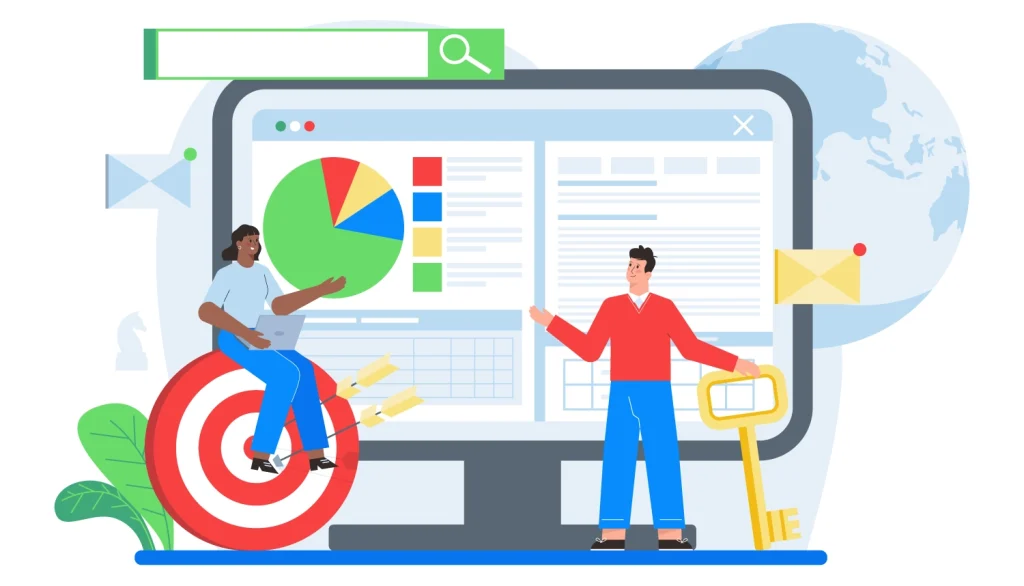
「使用方法は把握しているが、実際の運用方法が明確でない」と感じる方へ、Googleサーチコンソールを駆使した、「コンテンツのリライト」の手法を具体的に説明します。
Googleサーチコンソールのデータ解析から施策の策定まで、私たちの実際の記事リライトの例を交えながら、詳しくご紹介します。
施策を開始する前に理解しておくべき重要なポイント
リライト施策に取り組む前に、一つ強調したい注意点があります。
それは、このツールを利用する主目的が、質の高いコンテンツを創出することであり、過度にテクニカルな側面にフォーカスすることを避ける、ということです。
Googleサーチコンソールは、質の良いコンテンツ創造の補助ツールであり、「何回キーワードを挿入する」「構造をどう設計する」等のテクニカルな話を前面に押し出すツールではない、という点を理解してください。
Googleが公開している「Googleの10の真実」も指摘しているように、検索での上位表示は、ユーザーに対する価値を最優先にした結果として得られ、その検索順位は「どの程度ユーザーに有益なコンテンツを提供できているか」によって決まると捉えるべきです。
また、今の段階で検索での上位表示が得られない場合、それは完全にユーザーを満足させる品質のコンテンツが創れていないと解釈できるでしょう。
これらの点を考慮に入れ、「真にユーザーに価値を提供するコンテンツのためには何を改善すれば良いか」を判断する材料として「Googleサーチコンソール」を使用しましょう。
リライトの進行をテクニカルな視点で進めるか、ユーザーの視点を重視して良質なコンテンツ作成に取り組むか、その基本的な方針とすべき行動は大きく異なることを認識しましょう。
ツールを使ったコンテンツSEOの施策は=より優れたコンテンツを創ること、という視点を常に持って、実践に移していくことが大切です。
【Googleサーチコンソールを用いたリライトの手順】
1.まずは検索順位を調査する
2.データを基に強化すべきキーワードを把握する
3.最良の戦略を練り、リライトを進める
4.結果を定期的に分析し、必要な調整を行う
ステップ1. 初めに検索順位の確認を行う
まず、現行の検索順位を明確にしましょう。
Googleサーチコンソールの「検索結果」セクションに進み、「新規」をクリックします。
この段階で、キーワードやページのURL、期間指定などが可能です。
「ページ」オプションを選択し、改善を望む記事のURLを指定しましょう。
すると、画面の下部に、指定した記事に対するトップ表示キーワードがリストとして現れます。
近況の検索順位を確認するために、「日付」の設定を「過去28日間」等に調整しましょう。
ここでは、「目指すキーワードで上位表示ができているかどうか」をチェックします。
10位以内(検索の1ページ目)にランクインしているか、これを一つの基準に設定しましょう。
当社の見解として、11位以下の記事はコンテンツが不十分である可能性が高いと解釈しています。
このため、10位以内の記事とそれ以下の記事で、後続のリライトの手法を微調整しています。
10位以内の記事:主としてタイトル・ディスクリプションの修正、コンテンツの追加要素
11位以下の記事:主にコンテンツの追加要素
ステップ2.データを分析し、強化すべきキーワードを明らかにする
リライト作業を進めるにあたり、重点となるキーワードを洗い出す作業を実施します。
最初に、キーワードを「表示回数の多い順序」に整理しましょう。
多くの表示回数を記録したキーワードは、そのコンテンツがキーワード単位で評価された結果であると解釈可能です。
これらのキーワードの要素を強化することにより、訪問数を大幅に伸ばすチャンスがあります。
ステップ3. 最善の策を練り、リライトを実施する
これまでの情報を基に、どのようにリライトを進めるかの戦略を立てましょう。
ステップ1で確認した検索順位が11位以下の場合、主な焦点はコンテンツの要素を追加することです。
一方で、10位以上の順位を確保している場合には、タイトル・ディスクリプションの修正も考慮します。
単にキーワードを組み込むだけでなく、ユーザーのニーズ(検索意図)をしっかりと捉えた形でリライトを展開しましょう。
タイトルを変更する際に留意すべき3つのポイントは以下の通りです。
・自然な形でキーワードを組み込む
・重要なキーワードを可能な限り左側に配置する
・PC表示時に重要なキーワードが切れないようにする
人々の視線は基本的に左から右に流れるため、重要なキーワードは左に持ってくるよう心がけます。
また、当社のオウンドメディアの読者層はPC利用が主流なので、タイトルが検索結果での表示文字数(28文字以内)に重要なキーワードを収められるよう工夫を凝らします。
もちろん、引き続き検索1位を目指して、改良を重ねていくつもりです。
当社の方針として、リライト実施時に必ずしもコンテンツの要素追加を求めるわけではありません。
これはあくまで実績からの指摘ですが、タイトルやディスクリプションの修正だけで検索順位が向上する場合も多いのです。
特に検索順位5位以上のキーワードでは、コンテンツの評価は既に高めであると推察されるため、タイトルをより検索意図(ニーズ)に適合する形に最適化して、順位を更に引き上げる可能性が期待できます。
さらに、リライトには人的コストが発生することを考慮し、最小の努力で最大の効果を追求できるよう計画を練るべきだと我々は確信しています。
実際にクライアントへの支援を通じて、このようなGoogleサーチコンソールの効果的な使い方を提案しており、多くの企業で実績を上げています。
Googleサーチコンソールのデータは、最良の戦略を練る上で活用することが強く推奨されます。
ステップ4. 高順位を確保した後、CTRの分析と最適化を実行
リライトの努力を重ね、記事の順位を最大限に引き上げた段階で、次のステップはキーワードに関するCTRの分析へと移行します。
ここで話すCTRは、特定のキーワードで検索を行ったユーザーが、検索結果から自社のコンテンツをクリックする率を示しています。
たとえば、「休眠顧客」という検索ワードで検索を行った100人のユーザーのうち、10人が私たちの記事をクリックした場合、CTRは10%となります。
しかし、CTRは「検索順位」だけでなく「検索結果の表示スタイル」にも影響を受けます。
例えば、リスティング広告が4つ表示されるキーワードで、1位にランクしていても、CTRは低下し易いです。
これらのデータを基にして、CTRが平均以下でないか確認し、必要があれば改善策を立案しましょう。
CTRの向上に対する効果的なアプローチ例は以下の通りです。
【CTR向上の戦略】
・タイトルを更に引き付けるものへと変更(順位を下げずに)
・ディスクリプションを更に魅力的に練り直す
・構造化マークアップを活用し、FAQや手順などのコンテンツを検索結果に表示
・サムネイル画像が表示される場合、更に魅力的な画像に更新(正方形の画像が推奨)
私たちの企業でも、3番目のFAQ構造化マークアップの導入を行っています。
FAQ構造化マークアップは、コンテンツ内の「よくある質問とその回答」を構造化データとしてGoogleに提示する施策です。
これを適切に実装することで、「よくある質問」が検索結果に表示され、より目立つ存在になります。
検索結果で即座に注目を集め、ユーザーの質問に直接答える形で、CTRの向上が期待できます。
記事一つ一つの成果を最大に引き出すために、このような手法も検討してみる価値があります。
加えて、データから明らかなように、検索順位が5位以下であれば、もともとクリックが少なくなります。
CTRを改善しようとしても大きな効果は期待しづらいため、先ずは検索順位の向上に注力しましょう。
Googleサーチコンソールの中上級者向け機能を2つ紹介
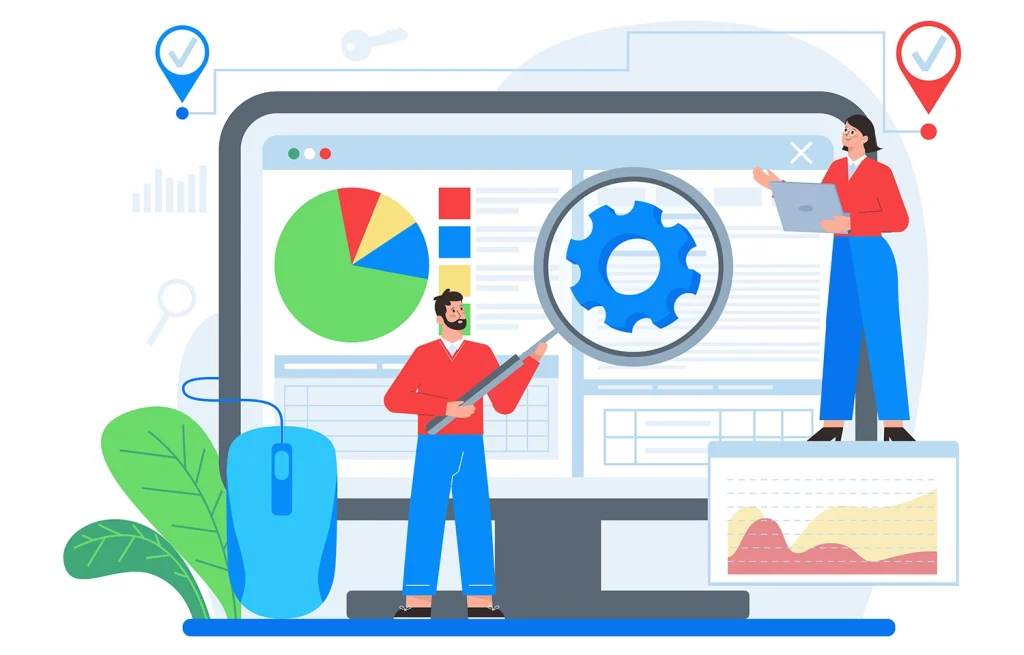
Googleサーチコンソールの基本操作が身につき、コンテンツSEOのためのリライト等に活用しているなら、Webサイトの品質向上のために、進行者向けの機能も掌握しておくと良いでしょう。
特に押さえておくべき機能は、次の2つです。
・Webの主要なパフォーマンス指標(表示速度などの問題をチェック)
・モバイルユーザビリティ(スマートフォンでの表示を確認)
それでは、これらの機能の詳細について説明していきます。
中上級者向けオプション1:Webの主要指標の分析(ページの読み込み速度等をチェック)
【この機能が可能性にすること】
・ページの読み込み速度が遅い箇所の特定
・スクロール時の反応の遅れや、レイアウトの不具合を持つページの特定
「ウェブに関する主な指標」というセクションから、ユーザーにとってストレスなく閲覧可能なページか否かを判断できます。
このセクションでは、主に以下の3つの指標を基に、ページの品質を測定しています。
指標 説明 最適化の提案
LCP ページの読み込み速度 画像や動画のファイルサイズの再考
FID ページの対話性(スクロール時の反応速度含む) Javascriptコードの最適化や削減
CLS レイアウトの安定性(※) 画像や動画のサイズ調整、動的コンテンツの最適化等
※レイアウトシフトとは、訪問者がサイトにアクセスした後に、広告や画像等が遅延して表示され、その結果としてコンテンツの配置が微妙に変わる現象のことを指します。
これら3つの指標のいずれか一つ以上に警告が出る場合、赤や黄色の表示がされます。
詳細をよく確認し、大きな問題を見つけたら、上記の最適化の提案をガイドに、コンテンツやコードの修正を検討してみましょう。
中上級者におすすめ機能2:モバイルの利便性チェック(スマートフォン表示の検証)
【この機能が可能にすること】
モバイルでの閲覧が困難なページを特定できます
モバイルユーザビリティとは、具体的には「スマートフォンでのページ表示時の使い心地」を指します。
スマートフォンの利用者数が増える中で、GoogleはWebサイトのモバイルユーザビリティの最適化を積極的に推進しています。
参考:モバイル フレンドリーの導入手順|Google検索セントラル
このため、モバイルユーザビリティに重大な問題がある場合、ユーザーにストレスを与える可能性があり、SEOへの影響も考慮する必要があります。
特にBtoC分野では、スマートフォンでコンテンツを読むユーザーが増えているので、この項目を確認しておくことをお勧めします。
よくある質問と回答
Q.サーチコンソールを使うメリットはなんですか?
A.サイトのSEOを改善し、検索エンジンでのランキングを向上させるヒントを得ることができます。
Q.サーチコンソールの利用料はいくらですか?
A.無料でご利用いただけます。
まとめ
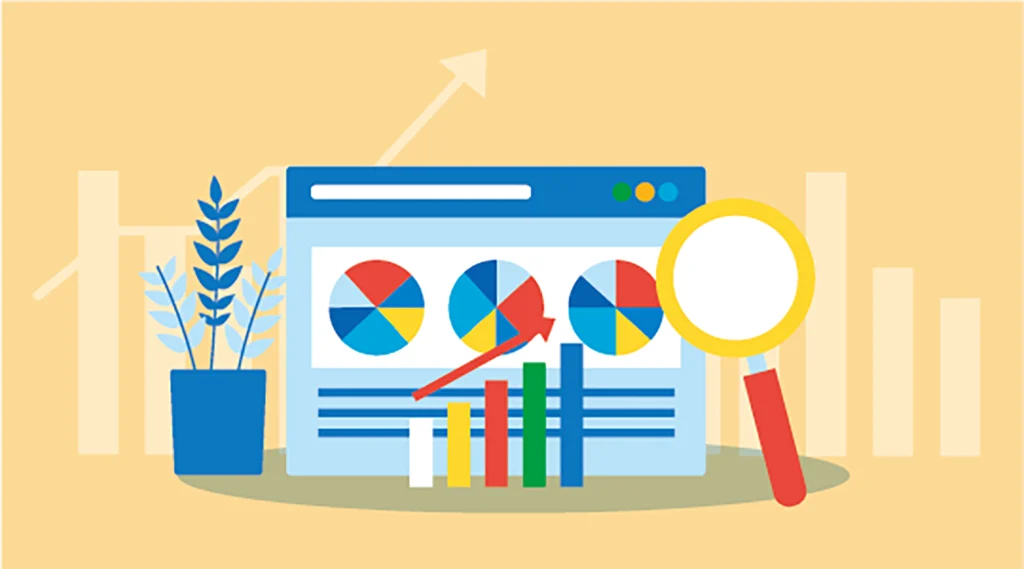
Googleサーチコンソールの初期設定手順や、メディア運用時に駆使するべき機能群について紹介しました。
Googleサーチコンソールは、SEOの状況分析や問題の特定・解決をサポートする重要なツールです。
SEOを中心にした集客戦略を展開したい場合、Googleサーチコンソールの活用は避けて通れません。
Googleサーチコンソールを利用したコンテンツの改良方法も参照いただき、SEOに強い魅力的なコンテンツを創り上げていきましょう。