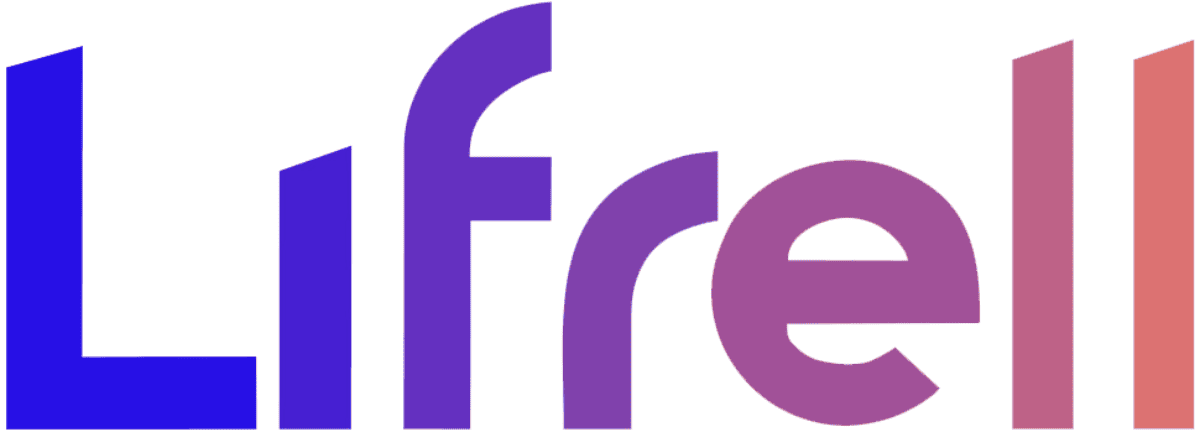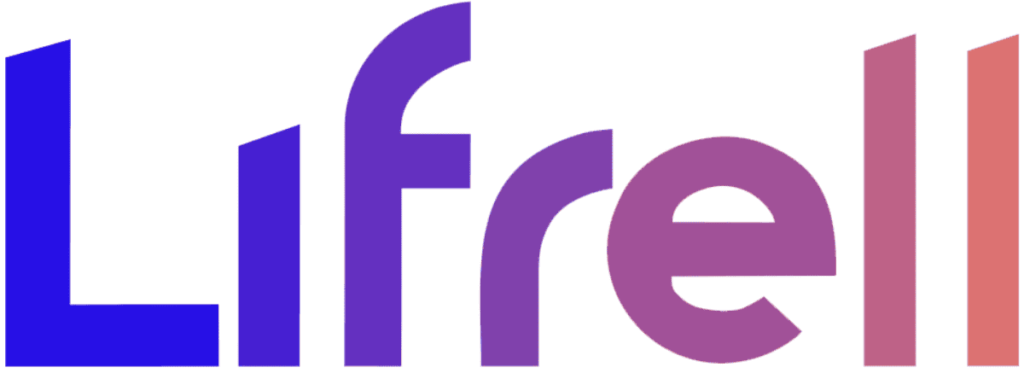多くの人が「キー」と聞くと、Excelを思い浮かべるかもしれません。Excelはその便利さと使いやすさで知られていますが、実はGoogle広告の管理画面や広告エディタにもショートカットキーが存在します。
ショートカットキーを使うと、Excelと同じように、作業の効率を大幅に向上させることができるのです。このような便利な機能を活用しない手はありません。せっかくの機能を最大限に活用することで、時間を節約し、より多くの作業を効率的に進めることができるでしょう。
そこで、今日はGoogle広告の管理画面と広告エディタで使える、特に便利なショートカットキーについてご紹介します。これらのキーを身につけることで、あなたの広告管理作業が格段に楽になるはずです。覚えるのに少し時間がかかるかもしれませんが、その価値は十分にあると言えるでしょう。

ショートカットキーの種類
今回は、Google広告の管理画面と広告エディタで使用できるショートカットキーについて詳しく解説しましょう。ショートカットキーの使用は、広告管理の効率を飛躍的に高めるための重要なスキルです。
ショートカットキーには主に二つのタイプがあります。「キーを同時に押す」と「キーを順番に押す」という操作方法です。たとえば、AとBのキーを使う場合、「キーを同時に押す」とはAとBを同時に押すことを指し、「A+B」と表現します。一方、「キーを順番に押す」はAの後にBを押すことを意味し、「A→B」と表現されます。
また、ショートカットキーの機能は、お使いのパソコンがWindowsかMacかによって異なる場合があります。したがって、ご自身のOS環境に合わせたショートカットキーを覚えることが重要です。
管理画面
Google広告の管理画面で使えるショートカットキーについて見ていきましょう。管理画面では、広告の設定や分析に役立つ多くのショートカットキーがあります。これらのキーを利用することで、広告の効果を最大化し、作業の迅速化を図ることができます。
管理画面で使えるショートカットキーは、次のとおりです。
| ショートカットキー | 機能 | |
|---|---|---|
| Windows | Mac | |
| Shift+? | Shift+? | ショートカット一覧を表示または非表示 |
| Shift+W | Shift+W | ナビゲーション パネルを表示または非表示 |
| Shift+A | Shift+A | すべてのキャンペーンでの絞り込みを解除 |
| Shift+S | Shift+S | 検索キャンペーンで絞り込む |
| Shift+D | Shift+D | ディスプレイキャンペーンで絞り込む |
| Shift+V | Shift+V | 動画キャンペーンで絞り込む |
| Shift+P | Shift+P | ショッピングキャンペーンで絞り込む |
| Shift+N | Shift+N | 新しい項目を作成 |
| Ctrl+C | Cmd+C | コピー |
| Ctrl+V | Cmd+V | 貼り付け |
| Shift+R | Shift+R | データを更新 |
| Shift+H | Shift+H | [ヘルプ] メニューを表示または非表示 |
| Shift+M | Shift+M | アカウント選択ツールを開く |
| G→T | G→T | ページ内を検索 |
| G→S | G→S | [設定] に移動 |
| G→K | G→K | [キーワード] に移動 |
| G→J | G→J | [広告グループ] に移動 |
| G→X | G→X | [広告表示オプション] に移動 |
| G→C | G→C | [キャンペーン] に移動 |
| G→O | G→O | [概要] に移動 |
| G→Y | G→Y | [最適化案] に移動 |
| G→B | G→B | [請求とお支払い] に移動 |
| G→A | G→A | [広告] に移動 |
続いて、広告エディタでのショートカットキーに焦点を当てます。広告エディタは、広告の作成や編集を行う上で欠かせないツールです。ここでのショートカットキーの使用は、広告の質を高め、より効率的な広告運用を可能にします。
広告エディタ
次に、広告エディタで使用できるショートカットキーを紹介します。
| ショートカットキー | 機能 | |
|---|---|---|
| Windows | Mac | |
| Ctrl+O | Cmd+O | アカウントを開く |
| Ctrl+N | Cmd+N | 新規アカウントを追加 |
| Ctrl+T | Cmd+T | 最新の変更内容を取得 – 基本(速い) |
| Ctrl+Shift+T | Cmd+Alt+T | 最新の変更内容を取得 – 詳細データ(遅い) |
| Ctrl+K | Cmd+K | 変更内容を確認 |
| Ctrl+P | Cmd+P | 変更を送信 |
| Ctrl+I | Cmd+I | インポート |
| Ctrl+Shift+I | Cmd+Shift+I | テキストからインポート |
| Ctrl+F | Cmd+F | 検索窓に移動 |
| Ctrl+L | Cmd+L | フィルタをクリア |
| Ctrl+A | Cmd+A | データビューの項目をすべて選択 |
| Ctrl+Shift+B | Cmd+Shift+B | 複数の項目を変更 |
| Ctrl+Z | Cmd+Z | 元に戻す |
| Ctrl+Shift+Z | Cmd+Shift+Z | やり直す |
| Ctrl+Shift+R | Cmd+R | 選択した変更を元に戻す(このショートカットは、[広告運用ツール] の [設定] でオンとオフを切り替えられます) |
| Del キー | Del キー | 選択した項目を削除 |
| Ctrl+[ | Cmd+[ | 提案を承認 |
| Ctrl+] | Cmd+] | 提案を拒否 |
| Ctrl+Shift+P | Cmd+Shift+P | 選択した項目を一時停止 |
| Ctrl+Shift+A | Cmd+Shift+A | 選択した項目を有効化 |
| Ctrl+C | Cmd+C | 選択した項目をコピー |
| Ctrl+Shift+C | Cmd+Shift+C | キーワードのテキストのみ、またはプレースメントの URL のみをコピー |
| Ctrl+X | Cmd+X | 選択した項目を切り取る |
| Ctrl+V | Cmd+V | 項目を貼り付ける |
| Ctrl+H | Cmd+Alt+F | 選択した項目のテキストを置換 |
| Ctrl+Shift+H | Cmd+Shift+H | 選択した項目にテキストを追加 |
| Ctrl+Alt+H | Cmd+Alt+H | テキストの大文字と小文字を変更 |
| Ctrl+U | Cmd+U | URLを変更 |
| Ctrl+B | Cmd+B | 単価を変更 |
| Tab | Tab | データビューで 1 つ右のセルに移動 |
| Shift+Tab | Shift+Tab | データビューで 1 つ左のセルに移動 |
| 上 / 下矢印 | 上 / 下矢印 | データビューで 1 つ上/下のセルに移動 |
| Shift+[矢印キー] | Shift+[矢印キー] | 複数項目を選択 |
| Alt+右 / 左矢印 | Alt+右 / 左矢印 | ツリービューとデータビューの間を移動 |
| Ctrl+1 | Cmd+1 | ツリービューに移動 |
| Ctrl+2 | Cmd+2 | タイプリストに移動 |
| Ctrl+3 | Cmd+3 | データパネルに移動 |
| Ctrl+4 | Cmd+4 | 編集パネルに移動 |
| F2 | F2 | 最初のセルを編集可能にする |
| Ctrl+W | Cmd+W | ウィンドウを閉じる |
| ー | Cmd+, | Google Ads Editor の設定を開く |
| ー | Cmd+H | Google Ads Editor を非表示にする |
| ー | Cmd+Alt+H | 他のアプリケーションを非表示にする |
この記事を通じて、これらのショートカットキーの活用方法を理解し、日々の広告管理作業をよりスムーズかつ効果的に行えるようになりますように。

ショートカットキーの一覧を表示させる方法
ショートカットキーは、その多様性と複雑性から、全てを一度に覚えることはなかなか難しいものです。特に、広告業界での日々の作業においては、状況に応じて様々なキーを利用することが求められます。このため、最初の段階で全てを記憶しようとすると圧倒されるかもしれません。
しかし、心配は無用です。なぜなら、Google広告の管理画面や広告エディタでは、ショートカットキーを簡単に確認できる機能が用意されているからです。この機能は初心者にとって非常に便利なツールとなります。
具体的には、管理画面では「Shift+?」を押すことでショートカットキーの一覧が表示されます。同様に、広告エディタでは「Ctrl+Shift+?」のコマンドでショートカットキーのリストを呼び出せます。この一覧表示機能を使うことで、使いたいショートカットキーをすぐに確認し、必要な操作を迅速に行うことが可能になります。
ショートカットキーを利用することで、広告管理の効率が大幅に向上します。また、使いこなせるようになると、日常の作業がよりスムーズかつ迅速に進むようになります。この一覧機能を活用して、徐々にショートカットキーを身につけていきましょう。忘れてしまった場合でも、すぐに確認できる安心感がありますね。
管理画面
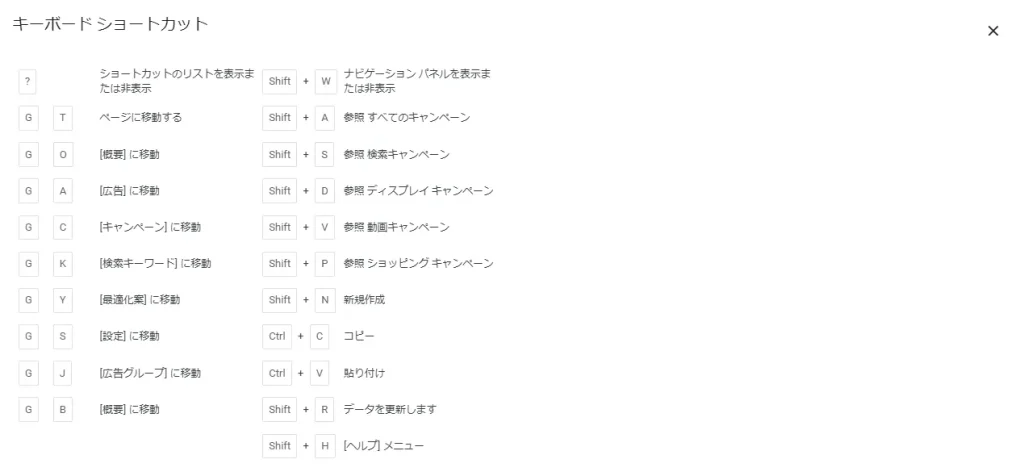
広告エディタ
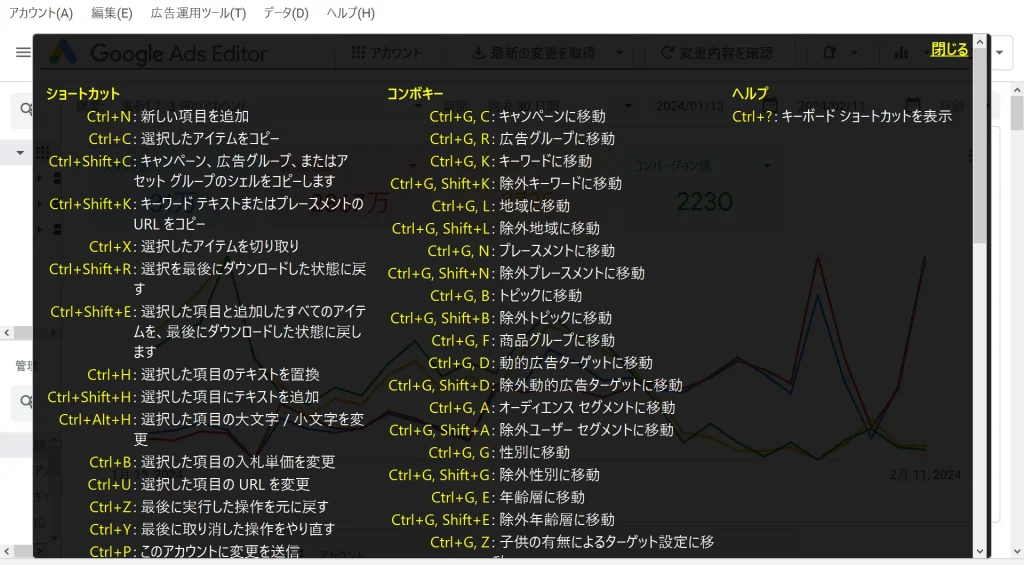
おすすめショートカットキー
筆者が実際に使ってみて便利だと思ったショートカットキーを紹介します。
管理画面
Google広告の管理画面で特に使用頻度が高いショートカットキーを3つ紹介しましょう。これらのショートカットキーをマスターすることで、広告管理の効率と効果を格段に高めることができます。
1.管理画面内の移動
Google広告の管理画面では、さまざまな画面間を頻繁に移動することが必要です。そんな時、素早く必要な画面にアクセスするためのショートカットキーが非常に役立ちます。
特に、「G→C」というショートカットキーは、管理画面のどこからでも直接キャンペーン一覧に移動することができるため、大変便利です。このショートカットキーを利用することで、作業のスピードが大幅にアップします。
また、複数の広告アカウントを持つユーザーには、「Shift+M」というショートカットキーがおすすめです。このキーを使用すると、MCC(マイクライアントセンター)アカウントの一覧が表示され、アカウント間の切り替えがスムーズに行えます。
管理画面で一番よく使うショートカットキー
| ショートカットキー (Windows・Mac共通) | 機能 | |
| G→S | [設定] に移動 | |
|---|---|---|
| G→K | [検索キーワード] に移動 | |
| G→J | [広告グループ] に移動 | |
| G→X | [広告表示オプション] に移動 | |
| G→C | [キャンペーン] に移動 | |
| G→A | [広告] に移動 | |
| Shift+M | アカウント選択ツールを開く | |
2.キャンペーンタイプで絞り込む
特定のキャンペーンタイプに基づいて広告を表示したり、その絞り込みを解除したりする際に便利なショートカットキーです。このショートカットキーを活用することで、特定のキャンペーンタイプに焦点を当てた分析や管理が容易になります。
| ショートカットキー (Windows・Mac共通) | 機能 | |
| Shift+S | 検索キャンペーンで絞り込む | |
|---|---|---|
| Shift+D | ディスプレイキャンペーンで絞り込む | |
| Shift+V | 動画キャンペーンで絞り込む | |
| Shift+P | ショッピングキャンペーンで絞り込む | |
| Shift+A | すべてのキャンペーンでの絞り込みを解除 | |
3.他のアプリケーションと同様のショートカットキー
Google広告の管理画面では、他のアプリケーションと同様のショートカットキーも使用できます。特に「コピーと貼り付け」のショートカットキーは、他の多くのツールで標準的に使用されています。コピーは「Ctrl+C」(Macでは「Command+C」)、貼り付けは「Ctrl+V」(Macでは「Command+V」)という操作で、テキストやデータの転送が簡単に行えます。これらのショートカットキーを使いこなすことで、管理画面上での作業効率が大幅に向上します。
コピーと貼り付け
これらのショートカットキーを覚えておくことで、Google広告の管理画面をより効率的に、そしてスムーズに操作できるようになります。広告管理の作業効率を高めるために、ぜひこれらのキーの使用を検討してみてください。
| ショートカットキー (Windows) | ショートカットキー (Mac) | 機能 |
| Ctrl+C | Cmd+C | コピー |
|---|---|---|
| Ctrl+V | Cmd+V | 貼り付け |
広告エディタ
広告運用を効率的に行うためには、広告エディタの熟練した使用が欠かせません。特にキャンペーンの作成やクリエイティブの追加など、広告エディタを頻繁に使用する機会は多いでしょう。このような状況でショートカットキーを駆使することは、作業効率の大幅な向上に直結します。
それでは、広告エディタで特に役立つショートカットキーをいくつか紹介しましょう。
4.最新の変更内容の取得
広告エディタを開いた際、最初に行うべきはデータの更新です。このプロセスは広告運用において非常に重要で、更新漏れは大きな問題を引き起こす可能性があります。
「Ctrl+Shift+T(MacではCmd+Alt+T)」を使って、いつでも最新のデータを取得できるようにしておくことが大切です。このショートカットキーを習慣化することで、更新漏れによる問題を未然に防げます。
| ショートカットキー (Windows) | ショートカットキー (Mac) | 機能 |
| Ctrl+Shift+T | Cmd+Alt+T | 最新の変更内容(詳細データ)を取得する |
|---|
5.変更内容の確認と送信
広告エディタでの変更内容は、管理画面に反映される前に必ず確認する必要があります。これにより、誤った変更が反映されるのを防ぐことができます。
| ショートカットキー (Windows) | ショートカットキー (Mac) | 機能 |
| Ctrl+K | Cmd+K | 変更内容を確認 |
|---|---|---|
| Ctrl+P | Cmd+P | 変更内容を管理画面に送信 |
変更内容の確認と送信のプロセスもショートカットキーで簡単に行うことができます。この操作を習慣化しておくと、作業の迅速化と正確性の向上が期待できます。
6.広告エディタ内の移動
広告エディタ内でのリストやパネル間の移動は、マウス操作よりもショートカットキーを使うことで効率的に行えます。このショートカットキーを使いこなすことで、移動に要する時間を大幅に削減できます。
| ショートカットキー (Windowsの場合) | ショートカットキー (Macの場合) | 機能 |
| Ctrl+1 | Cmd+1 | ツリービューに移動 |
|---|---|---|
| Ctrl+2 | Cmd+2 | タイプリストに移動 |
| Ctrl+3 | Cmd+3 | データパネルに移動 |
| Ctrl+4 | Cmd+4 | 編集パネルに移動 |
各リストやパネルの場所と、対応のショートカットキーは、こちらをご覧ください。
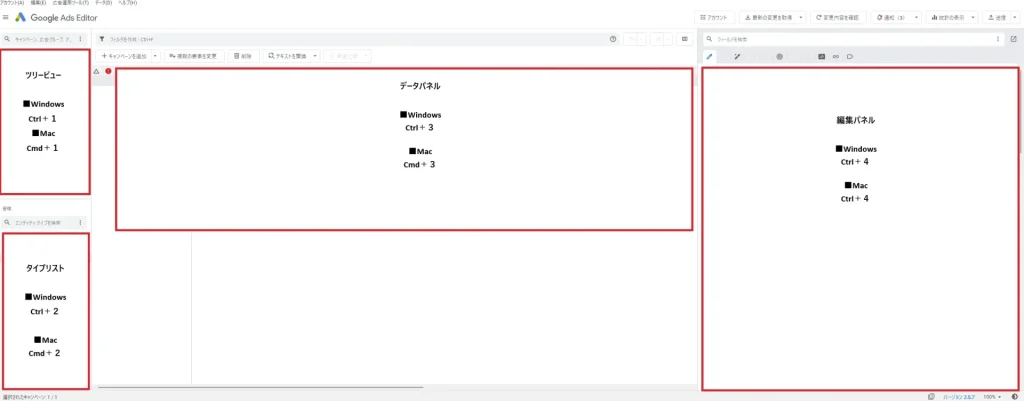
7.一時停止または有効化する
キャンペーンや広告の一時停止と有効化は、頻繁に行う操作です。ショートカットキーを使えば、この操作を迅速かつ容易に行うことができます。ポーズとアクティベーションに対応するキーを覚えておくことが重要です。
| ショートカットキー (Windows) | ショートカットキー (Mac) | 機能 |
| Ctrl+Shift+P | Cmd+Shift+P | 選択した項目を一時停止 |
|---|---|---|
| Ctrl+Shift+A | Cmd+Shift+A | 選択した項目を有効化 |
設定の一時停止と有効化は頻繁に行う操作のひとつです。一次停止はポーズのP、有効化はアクティベーションのAで覚えましょう。
8.他のアプリケーション同様に使用可能なショートカットキー
広告エディタにも、他のアプリケーションで使われているショートカットキーがいくつかあります。コピーと貼り付け、複数の項目の選択、操作のやり直し、テキストの一括置換など、これらのキーを活用することで、広告エディタの操作がさらにスムーズになります。
コピーと貼り付け
コピーと貼り付けは、広告エディタでも他ツールと同じキー操作で使用できます。
| ショートカットキー (Windows) | ショートカットキー (Mac) | 機能 |
| Ctrl+C | Cmd+C | コピー |
|---|---|---|
| Ctrl+Shift+C | Cmd+Shift+C | キーワードのテキストまたはプレースメントのURLのみをコピー |
| Ctrl+V | Cmd+V | 貼り付け |
既存のキャンペーンをもとに新たなキャンペーンを作成したい場合や、既存の広告を別の広告グループに複製したい場合などに役立ちます。
複数の項目を選択
複数の項目を選択するショートカットキーは、一括で大量の項目を複製したい場面で役立ちます。
| ショートカットキー (Windows) | ショートカットキー (Mac) | 機能 |
| Shift+[上下矢印キー] | 複数の項目を選択 | |
|---|---|---|
Shiftキーを押しながら[上下矢印キー]を入力すると、複数の項目を選択できます。
操作のやり直し
誤った操作を巻き戻したい場合に使用します。このショートカットキーを使用すれば、ひとつ前の状態に戻してくれます。
| ショートカットキー (Windowsの場合) | ショートカットキー (Macの場合) | 機能 |
| Ctrl+Z | Cmd+Z | 最後に実行した操作を元に戻す |
|---|
他のアプリケーションと同様に、「Ctrl+Z(Mac:Cmd+Z)」で操作の巻き戻しができます。
テキストの一括置換
指定した文字を別の文字に置換する「テキストを置換」は、広告エディタの数ある機能のなかでも、特に欠かせない機能のひとつではないでしょうか。
| ショートカットキー (Windows) | ショートカットキー (Mac) | 機能 |
| Ctrl+H | Cmd+Alt+F | 選択した項目のテキストを置換 |
|---|
「Ctrl+H(Cmd+Alt+F)」で、次の「テキストを置換」のウィンドウが表示されます。
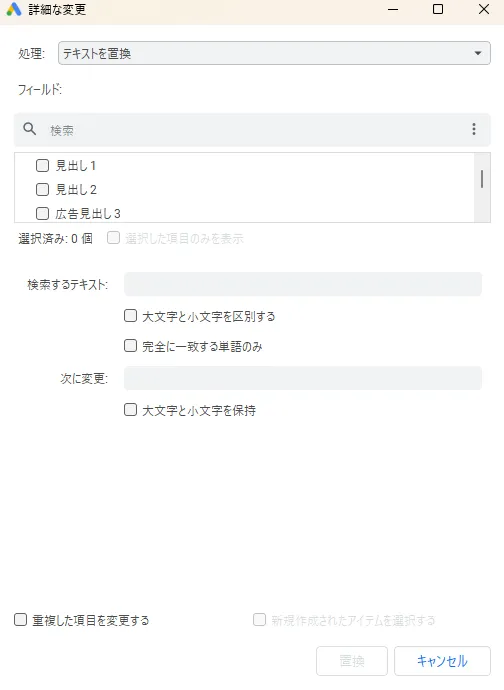
置換する対象(フィールド)を選択し、「検索するテキスト」と置換後のテキストを「次に変更」に入力して「置換」を押せば、一括で置換できます。
これらのショートカットキーを覚えておくことで、広告運用の作業効率が大きく改善されるでしょう。日々の広告管理をより効果的に、そして快適に行うために、これらのキーの習得をお勧めします。

まとめ
多くの方がショートカットキーと聞くと、Excelの操作を思い浮かべるかもしれません。しかし、Google広告の管理画面や広告エディタにも、非常に便利なショートカットキーが存在します。
これらのショートカットキーを活用することで、カーソルの移動やその他のマウス操作にかかる時間を大幅に短縮することが可能です。結果として、作業効率が向上し、より多くのタスクを短時間で完了させることができるようになるでしょう。
確かに、ショートカットキーには様々な種類があり、最初は覚えるのが大変に思えるかもしれません。しかし、すべてのショートカットキーを一度に覚える必要はありません。実際には、頻繁に使用するキーとそうでないキーがあります。最初は、日々の作業でよく使うであろうキーから覚えていくのが良いでしょう。
この記事では、特に便利で役立つショートカットキーをいくつか紹介しています。これらのキーから始めて、少しずつ慣れていくことをお勧めします。最初のうちは、少し戸惑うかもしれませんが、慣れるとこれらのキーはあなたの作業効率を大きく改善する強力なツールとなるでしょう。
最終的には、これらのショートカットキーの使用が日々の作業の自然な一部となり、よりスムーズで効率的な広告運用が可能になるはずです。まずは、この記事で紹介されたショートカットキーを使い始めて、その違いを体験してみてください。