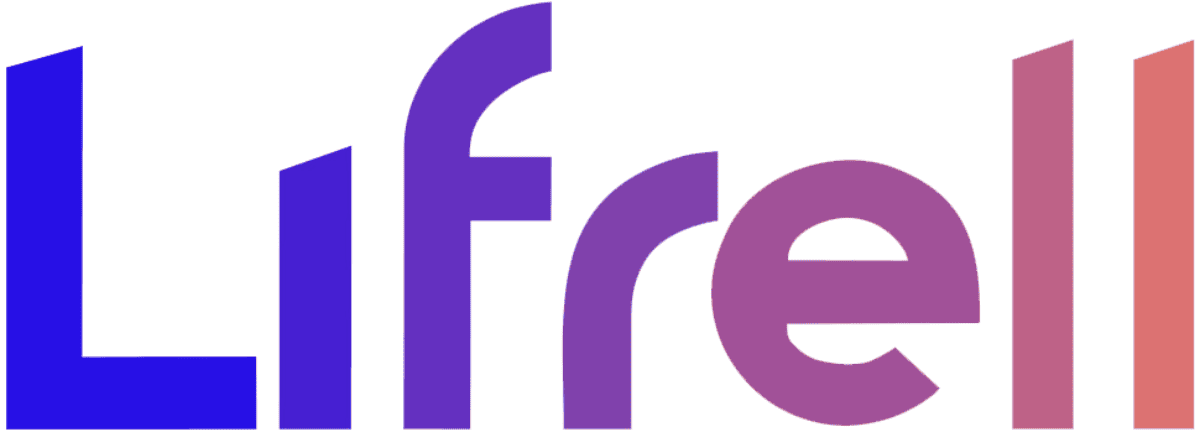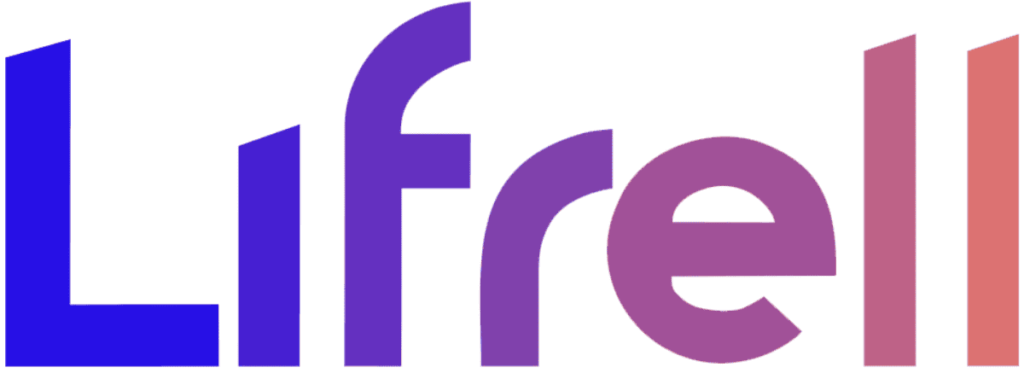平素より、株式会社LIFRELLのサービスを利用いただきありがとうございます。
平素は格別のご高配を賜り、厚く御礼申し上げます。 株式会社LIFRELLでございます。
この度、弊社は2025年6月30日をもちまして、デジタルマーケティング事業における新規お客様の公募を終了させていただくこととなりました。
今後は、婚活メディア(婚活パラダイス)を中心にメディア事業を展開してまいります。また、マーケティング事業は既存のお客様へのサポート体制を一層強化し、より質の高いサービスを提供することに注力するとともに、ご紹介いただいたお客様に限定して事業を継続してまいります。
現在ご契約いただいているお客様につきましては、これまでと何ら変わることなく、スタッフ一同、誠心誠意サポートを継続させていただきますので、どうぞご安心ください。
皆様にはご不便をおかけすることもあるかと存じますが、何卒ご理解いただけますようお願い申し上げます。
今後とも株式会社LIFRELLをよろしくお願い申し上げます。
敬具
株式会社LIFRELL 代表取締役 佐藤祐介