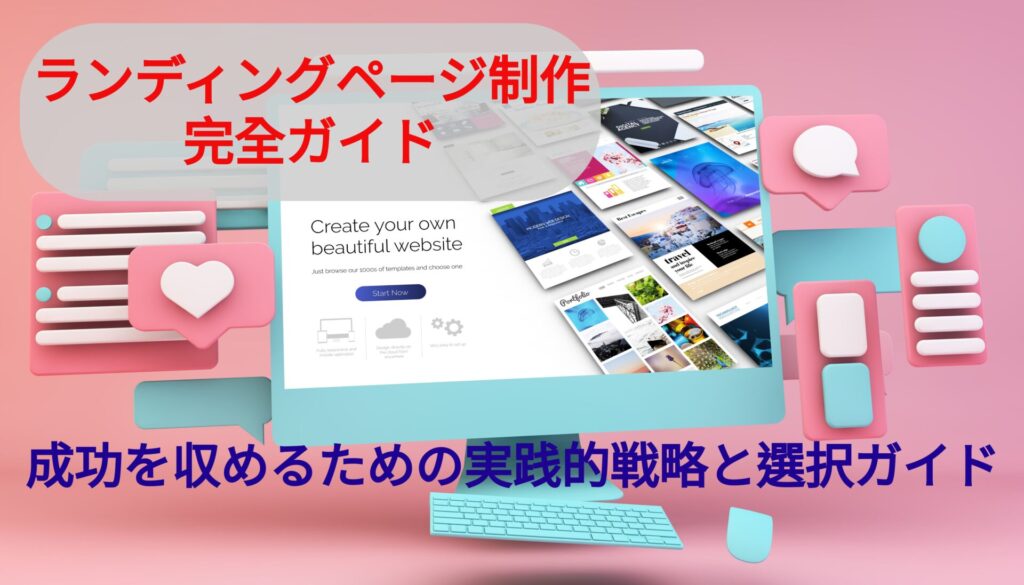「インスタグラムを使って集客したいけど、投稿の仕方がわからない」
「リールズやストーリーズの違いがわからない」
このようなお悩みを解決するために、今回の記事では、インスタグラムの3種類の投稿方法と基礎知識をわかりやすく解説していきます。
この記事を読むことで、3つの投稿方法を使い分けながら、初心者でも簡単にインスタグラム運用ができるようになるでしょう。
インスタグラム(Instagram)の投稿機能4種類とその特徴

インスタグラムには、3種類の投稿機能があります。
それぞれ機能や特徴が異なるため、使い分けが必要です。
下記では、それぞれの投稿機能とその特徴を解説していきます。
主要な投稿機能「フィード」
フィード投稿とは、基本的な投稿のことで「通常投稿」とも呼ばれています。
投稿した写真・動画をフォロワーのタイムラインや、アカウントのトップページに表示させることができます。
フィード投稿の特徴は以下の通りです。
- 複数の写真・動画をまとめてアップできる
- 投稿できる写真は10枚まで・動画は1分以内まで
- 写真を加工・編集できる
- ハッシュタグやURL、位置情報をつけることができる
24時間限定でフォロワーに訴求「ストーリーズ」
ストーリーズとは、フォロワーに向けて写真や短尺動画を、24時間限定で投稿できる機能です。
「24時間で消える」という特徴を活かして、リアルタイムな情報や期間限定の情報を発信するのに効果的と言えます。
また、フィード投稿に比べて拡散性という点では劣るため、多くの人に見てもらう情報ではなく、フォロワーに向けた情報の発信に適しています。
ストーリーズの特徴は以下の通りです。
- 24時間経つと自動的に消える
- 短い動画・写真をフルスクリーンで表示できる
- 加工・編集機能が豊富
ショート動画を投稿する「リールズ」
リールズでは、短尺動画の編集・投稿ができます。
複数の動画をつなぎ合わせることができるため、起承転結のある動画の作成や場面の切り替えが可能です。
リールズのメリットは、集客の導線が複数あるところです。
アップした動画は、ストーリーズ・タイムライン・リールズで掲載されます。
動画の品質が良ければ、発見タブに表示されることも珍しくありません。
つまり、リールズに投稿することで、多くの人にあなたの投稿を見てもらえます。
リールズの特徴は以下の通りです。
- 動画の再生スピードの指定が可能である
- 動画の撮影時間の指定が可能である
- ステッカーやテキスト、落書きの追加が可能である
- カメラエフェクトを使用できる
- 動画にBGMを追加できる
知っておきたいインスタグラムの基礎知識

インスタグラムで写真・動画をアップするにあたり、知っておくべき2つの基礎知識があります。
この2つの知識を理解し、投稿にチャレンジしてください。
スマホのアプリから投稿するのが基本
インスタグラムは、スマホアプリで使用することが前提のサービスです。
そのため、パソコンからの投稿は基本できません。
厳密に言えば、パソコンのデベロッパーツールを使えばパソコンからの投稿は可能です。
しかし手間がかかるため、おすすめはできません。
下記で説明しますが、スマホからであれば簡単かつスムーズにアップできます。
スマホに保存された画像や動画・リアルタイムに撮った写真や動画を投稿できる
インスタグラムでは、写真・動画を加工・編集して投稿することが可能です。
投稿方法は、スマホ端末に保存された写真・動画をアップする方法と、スマホのカメラを使ってリアルタイムに撮った写真や動画をアップする方法の2つがあります。
写真や動画をアップする際には、一緒に文章(キャプション)を入れることができます。
ただし、キャプションに記載したURLはリンク先に飛べません。
リンク先に飛ばしたいときは、URLをプロフィール欄に記載してください。
また、キャプション中に「@アカウント名」を入れることで友達のリンクを挿入できます。
多くの人に投稿を見てもらいたい場合は、関連する「ハッシュタグ」や「位置情報」を挿入してください。
挿入した情報に関心がある人に見てもらえる可能性が上がります。
初心者はここから始めよう!「フィード」の投稿方法6ステップ
ここでは、インスタグラムの基本的な投稿である「フィード」の投稿方法を詳しく解説していきます。
この手順に沿って、フィード投稿にチャレンジしてみてください。
1 投稿のボタンをタップして「投稿」を選択
- ホーム画面右上の「+」をタップします。
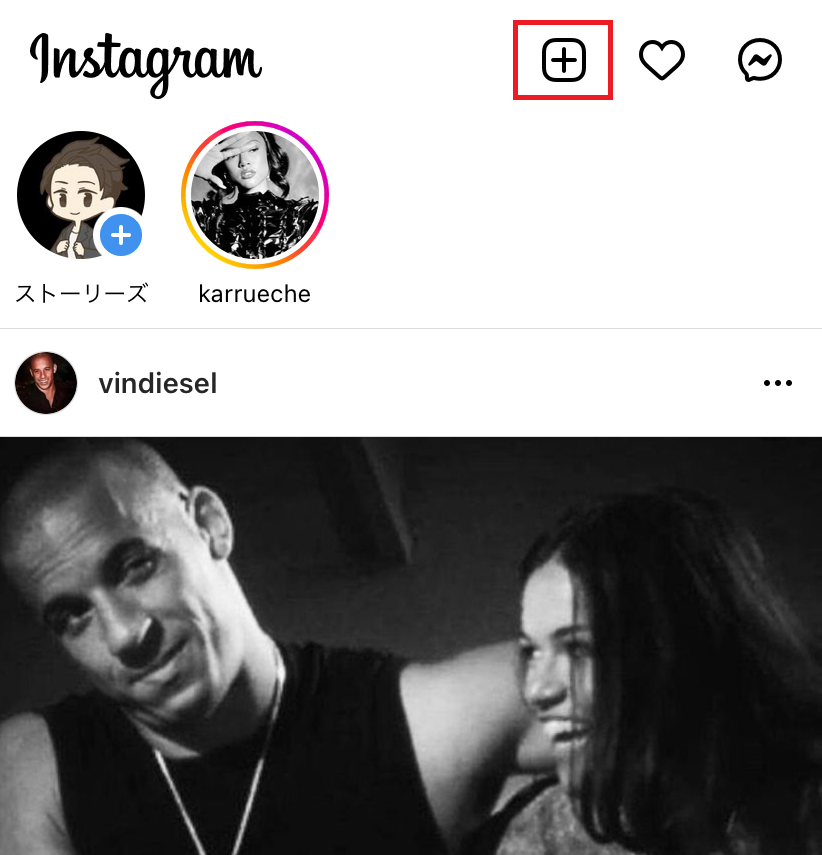
- 次に「投稿する」を選択します。
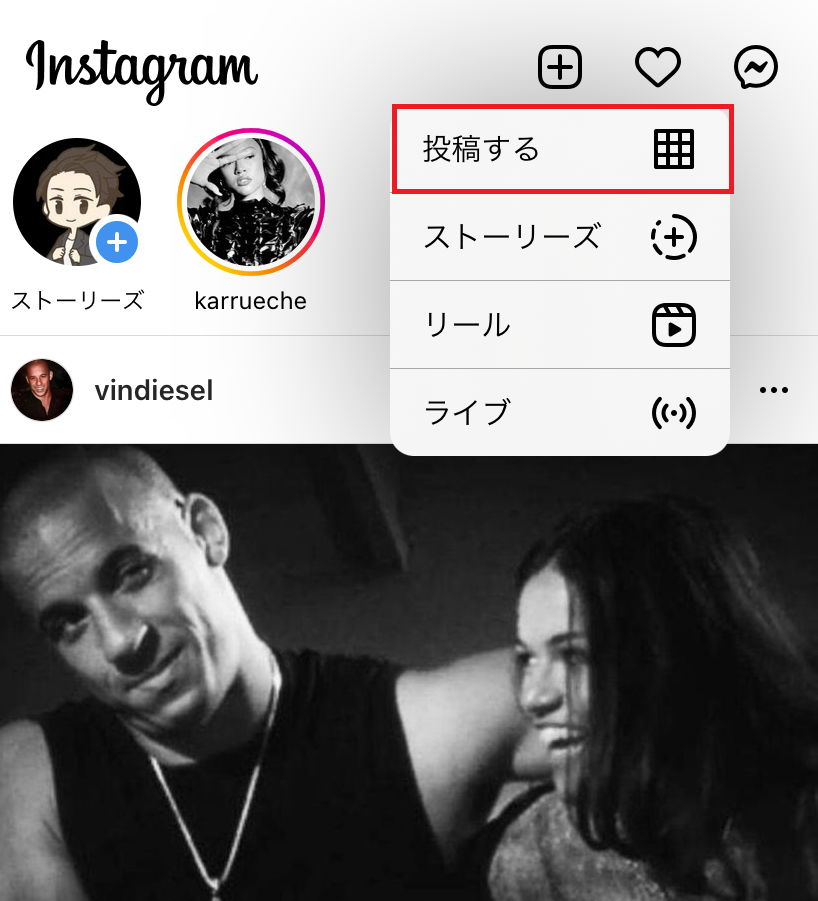
2 写真や動画を選択または撮影する
- 投稿したい写真や動画を選択してください。
- 選択したら「次へ」をタップ。
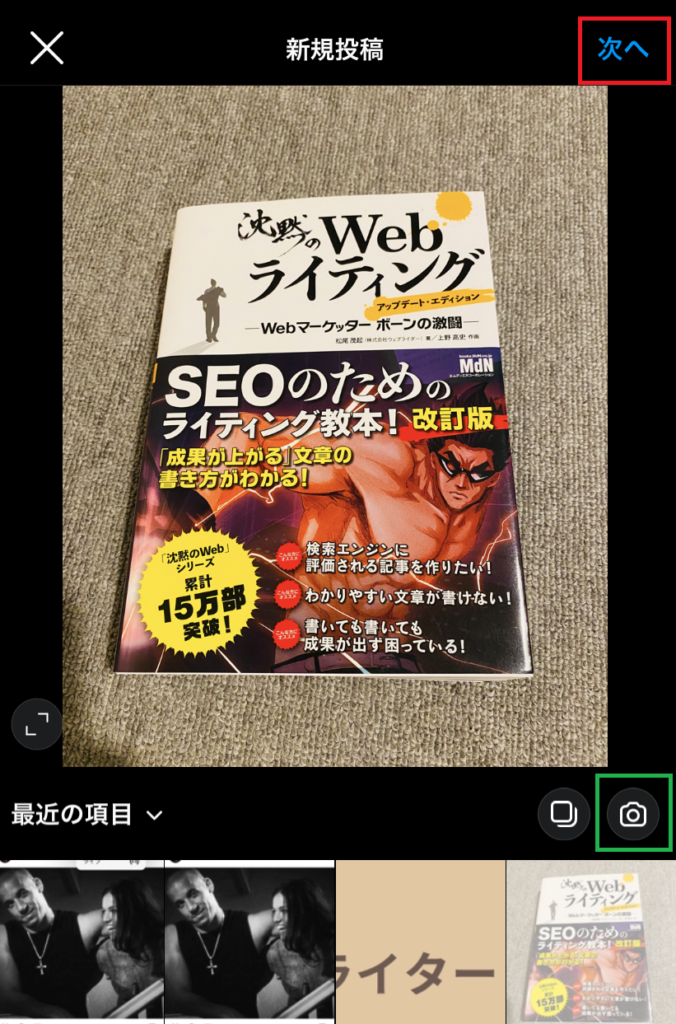
- その場で撮影した写真や動画を投稿する場合は、緑の枠で囲った「カメラマーク」をタップしてください。写真や動画の撮影が可能です。
3 写真や動画を調整する
- 「フィルター」や「編集」から画像の加工が可能です。
- 「編集」では下記の調整ができます。
・傾きの調整
・明るさの調整
・コントラストの調整
・ストラクチャの調整
・暖かさの調整
・彩度の調整
・色の調整
・フェードの調整
・ハイライトの調整
・シャドウの調整
・ビネットの調整
・ティルトシフトの調整
・シャープの調整 - 調整が終わったら「次へ」をタップします。
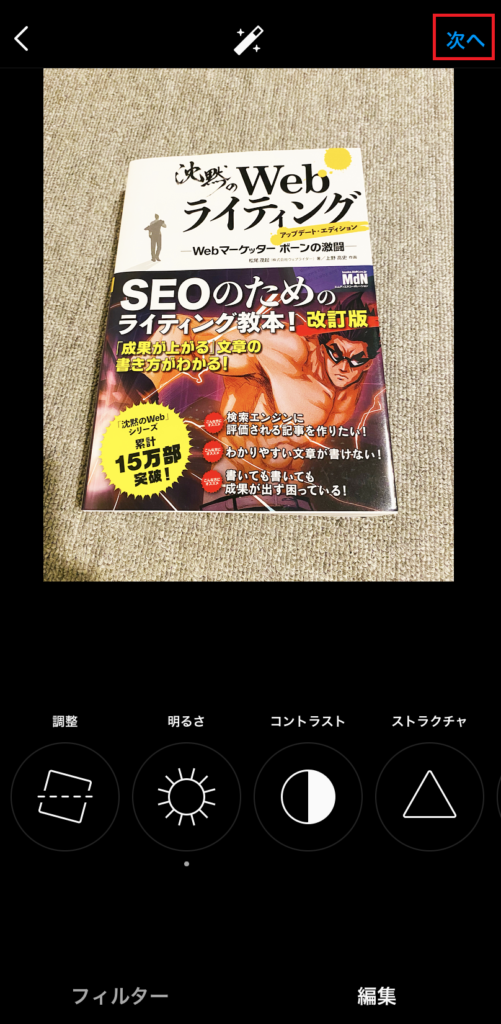
4 キャプション(文章やハッシュタグ)を入力する
- キャプションに文章や関連するハッシュタグを入力します。
ハッシュタグを挿入することで、投稿をグルーピングできます。
今回のハッシュタグは「#どくしょの記録」「#沈黙のWebライティング」であるため、読書の記録を取っている人や「沈黙のWebライティング」という本に関心がある人に、見てもらいやすくなります。
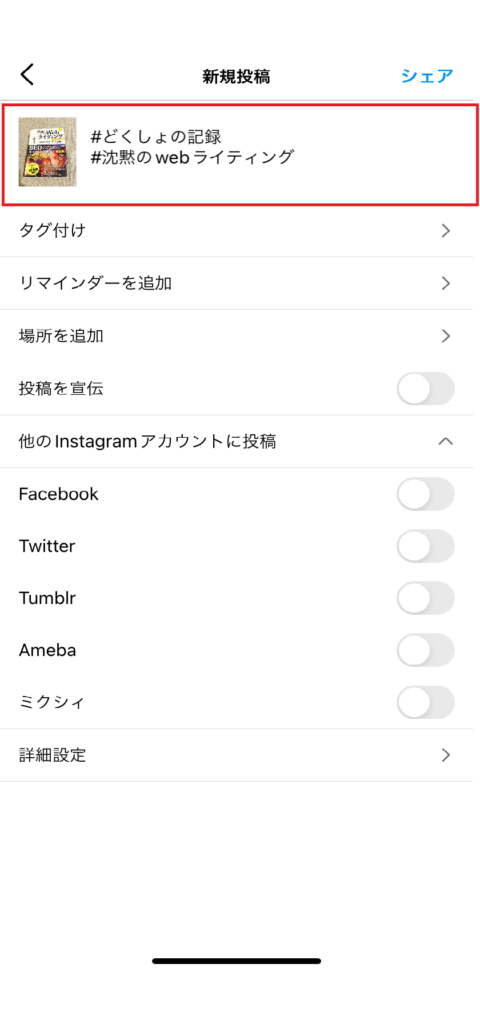
5 タグ付けや位置情報の設定をする
- 赤枠の「タグ付け」「リマインダーを追加」「場所を追加」を選択することで、投稿する画像に情報を追加できます。
詳細は以下の通りです。
タグ付け:投稿された画像のタグをタップすると、そのユーザーのアカウントへ飛べます。
リマインダーを追加:イベント情報をダグ付けできます。リマインダーを設定すると、イベントの開始15分前に通知が届きますが、インスタグラムのプッシュ通知を受け取る設定になっている必要があります。
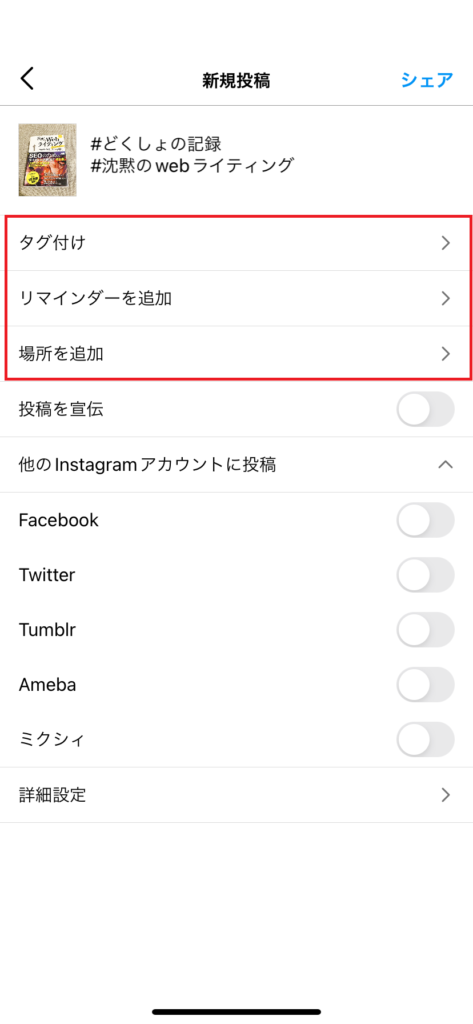
6 「シェア」ボタンをタップする
- 最後に、赤枠の「シェア」ボタンをタップして投稿完了です。
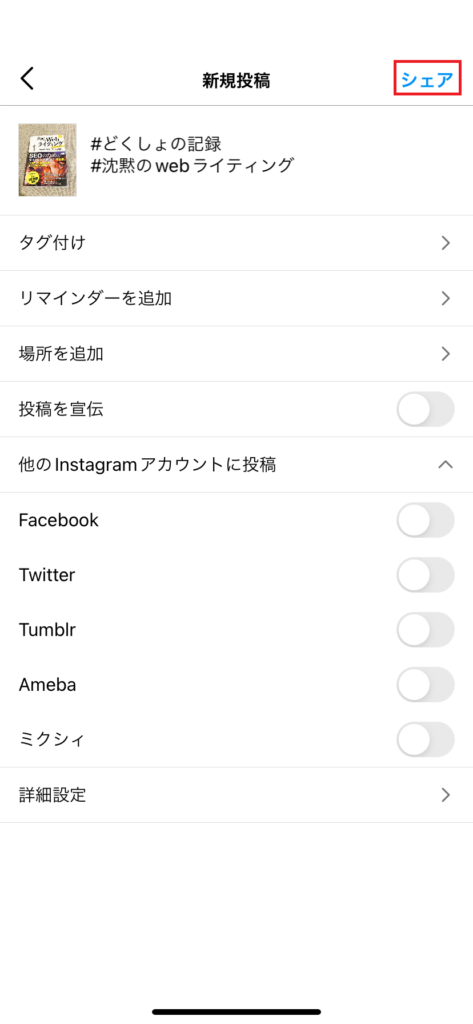
インスタグラムでフィード投稿をするときのポイント4つ
次に、フィード投稿に関する4つのポイントをお伝えします。
基本的なものから応用編の情報も入っているため、ひとつずつ理解していけば大丈夫です。
1 写真の複数枚投稿は10枚まで
インスタグラムでは、好きな写真をスライドショーのように複数枚投稿できます。
ただし、一度に10枚までしか投稿ができません。
10枚以上投稿したい場合は、複数回に分けて投稿する必要があります。
しかし、同じような画像を複数回投稿してしまうと、フォロワーのタイムラインを埋め尽くしてしまう可能性があります。
この場合、フォロワーに不快感を与えてしまう可能性があるため注意が必要といえます。
できる限り、一度に投稿する画像は10枚以下かつ連投は避けるようにしてください。
2 ハッシュタグは検索の対象になる
ユーザーの多くは、ハッシュタグ検索を使って自分の興味のある投稿を検索します。
そのため、フィード投稿をする際は、関連するハッシュタグを挿入してください。
ハッシュタグを挿入することで、下記3つの効果が狙えます。
- ハッシュタグ検索によるユーザーの集客
- 同じハッシュタグを多くのユーザーに使ってもらうことで、認知度を高める
- ハッシュタグフォロー機能を使った集客
このように、ハッシュタグを効果的に活用することで、閲覧数・集客数を高めることが可能です。
3 投稿後に写真の変更はできないが削除は可能
フィード投稿で間違った画像を投稿してしまった場合、投稿後の削除ができます。
方法は以下の通りです。
- タイムラインにある削除したい投稿の「・・・」をタップ
- 「編集」をタップして削除したい画像を選択
- 「メディアをさくじょしますか?」と表示されるので「削除」を選択
- 最後に右上の「完了」を押す
ただし、3枚以上の画像や動画をアップした投稿でなければ、個別に画像・動画を削除することはできません。
また、削除してから30日を過ぎると、画像・動画は自動的に完全削除されます。
削除した写真は「最近削除済み」に保管されているため、一度削除した画像・動画を戻すことができます。
しかし、削除してから30日を過ぎると復活はできないため、注意が必要です。
4 iPhoneもAndroidも方法はほぼ同じ
フィード投稿の方法は、iPhoneもAndroidもほぼ同じです。
今回の説明に用いた画像はiPhoneの表示になりますが、Androidも同じ画面です。
そのため、Androidをご使用の方も、本記事の説明と同じ手順で編集・投稿ができます。
5 Facebookと連携させるとPCからの投稿が便利になる
Facebookのアカウントを持っているのであれば、Facebookとインスタグラムのアカウントをまとめて管理できる「クリエイタースタジオ」というフリーのツールを使うことをおすすめします。
クリエイタースタジオを使うと、インスタグラムの予約投稿や、フォロワー・投稿の分析ができるだけではなく、パソコンからの投稿ができます。
クリエイタースタジオにFacebookとインスタグラムのアカウントを連携させる必要がありますが、スマホを使わずインスタグラムの運用ができるため便利です。
フィード投稿に慣れたらチャレンジ!「ストーリーズ」の投稿方法4ステップ
フィード投稿に慣れてきた後は「ストーリーズ」にチャレンジしてみましょう。
下記からは、ストーリーズの投稿方法を詳しく説明します。
1 投稿ボタンをタップしてストーリーズを選択
- ホーム画面右上の「+」をタップします。
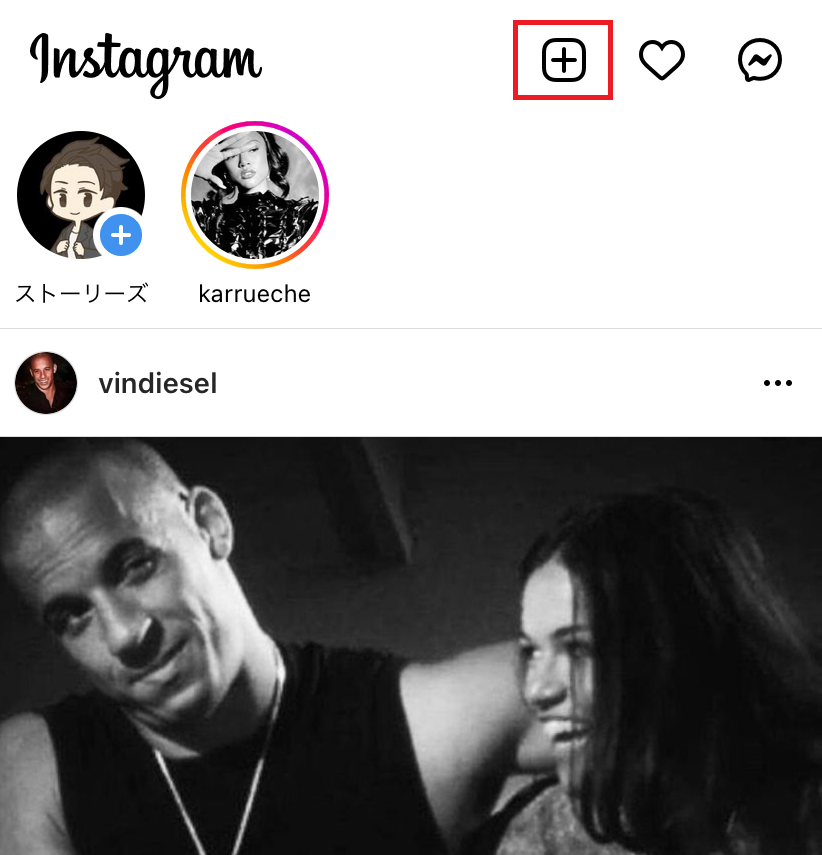
- 次に「ストーリーズ」をタップします。
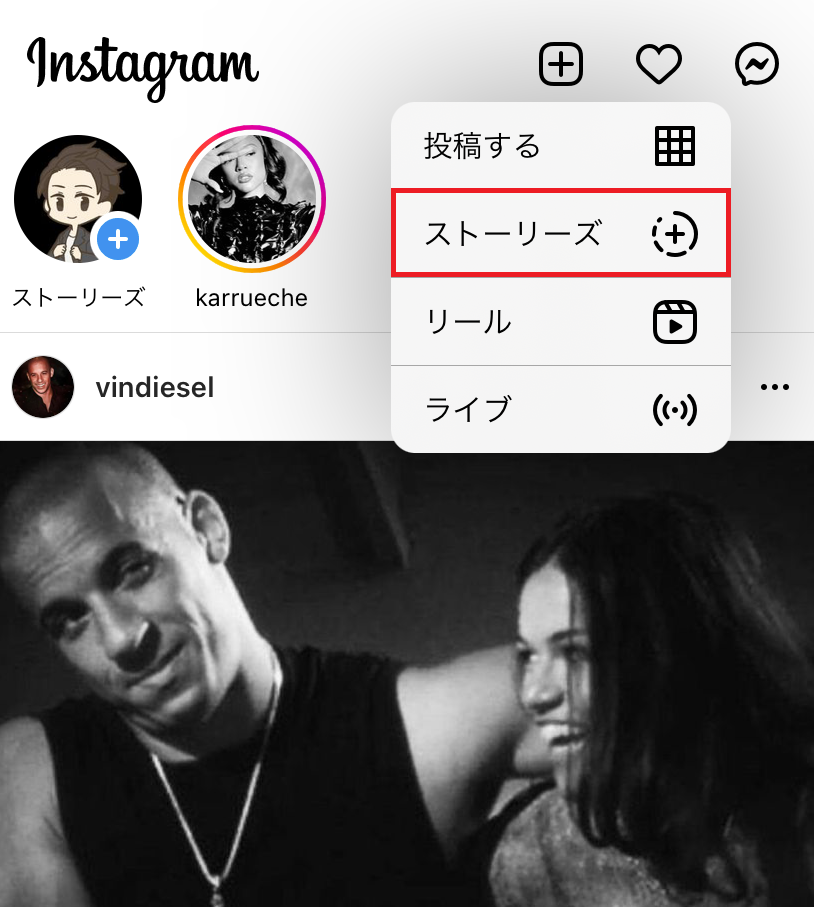
2 写真や動画を選択または撮影する
- すでに撮影済みの写真や動画を投稿したい場合は、画面から好きな画像を選択します。
- リアルタイムに撮影した画像・動画を投稿したい場合は、画像選択の左上にある「カメラマーク」をタップすることで撮影ができます。
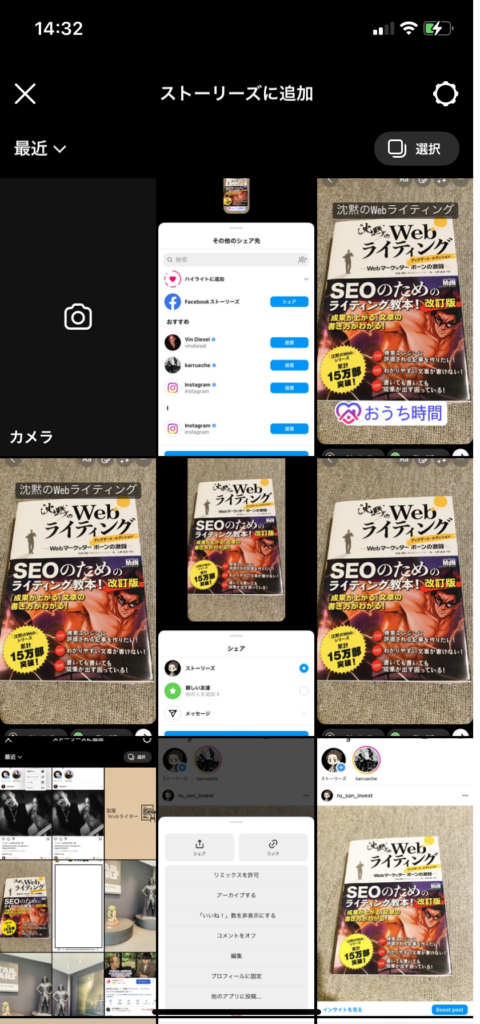
3 テキストやスタンプで編集する
- 赤枠のアイコンをタップすることで、テキストやスタンプを挿入できます。
- ここでは、手書き文字の挿入やテキストの挿入だけではなく、スタンプやダグ付けも行うことができるため、ユーザーに注目してもらえるように編集をします。
今回は、テキストとスタンプを挿入しました。 - 編集が終わった後は、画面右下の「→」をタップしてください。
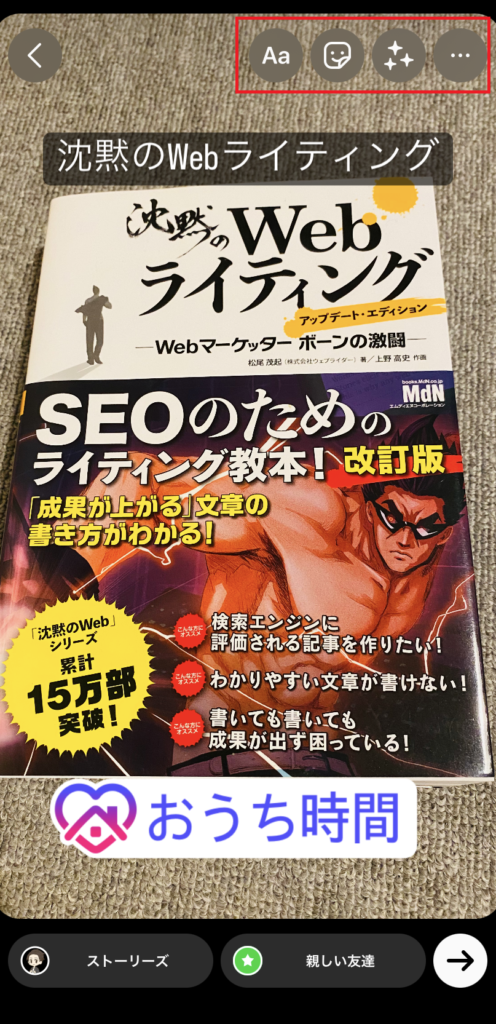
4 シェアする範囲を選択して公開する
- 次に公開する範囲を決めます。
- 最後に画面下の「完了」をタップして投稿完了です。
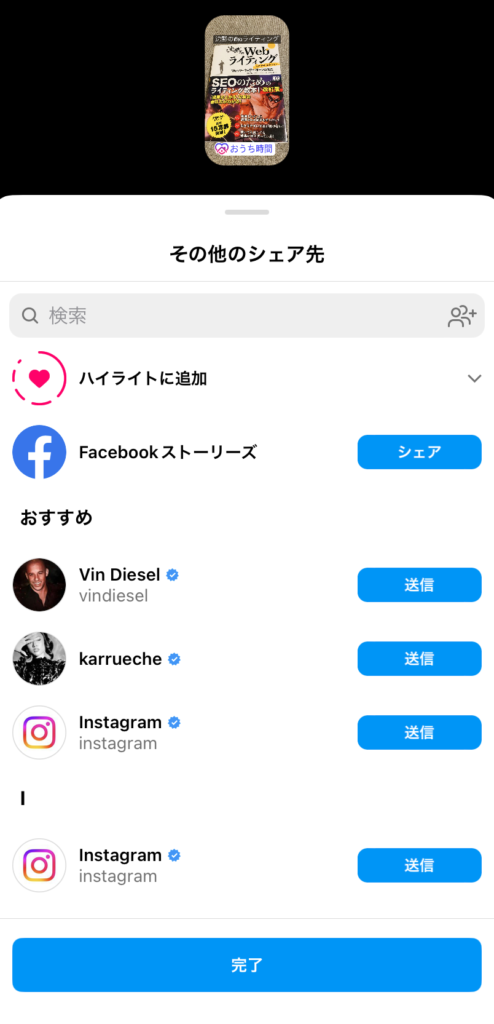
ショート動画をシェアしよう!「リールズ」の投稿方法4ステップ
リールズでは、複数の短尺動画を組み合わせて投稿ができます。
また、タイムラインやストーリーズにも投稿することができるため、集客に適した投稿です。
下記にリールズの投稿方法を詳しく解説していきます。
1 投稿ボタンをタップしてリールズを選択
- ホーム画面右上の「+」をタップします。
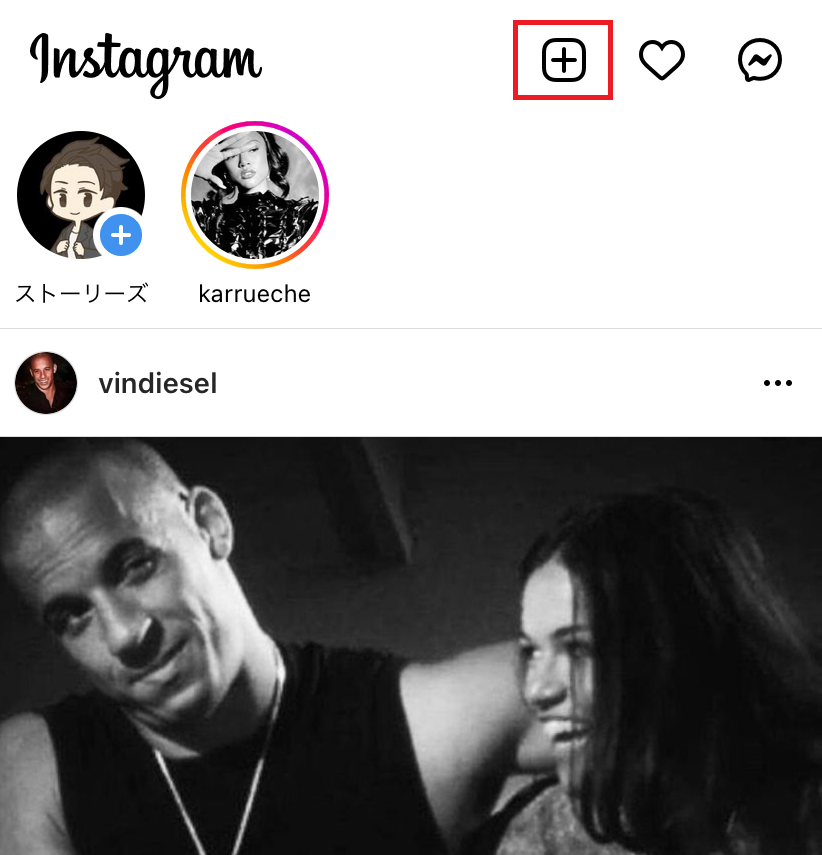
- 次に「リール」をタップします。
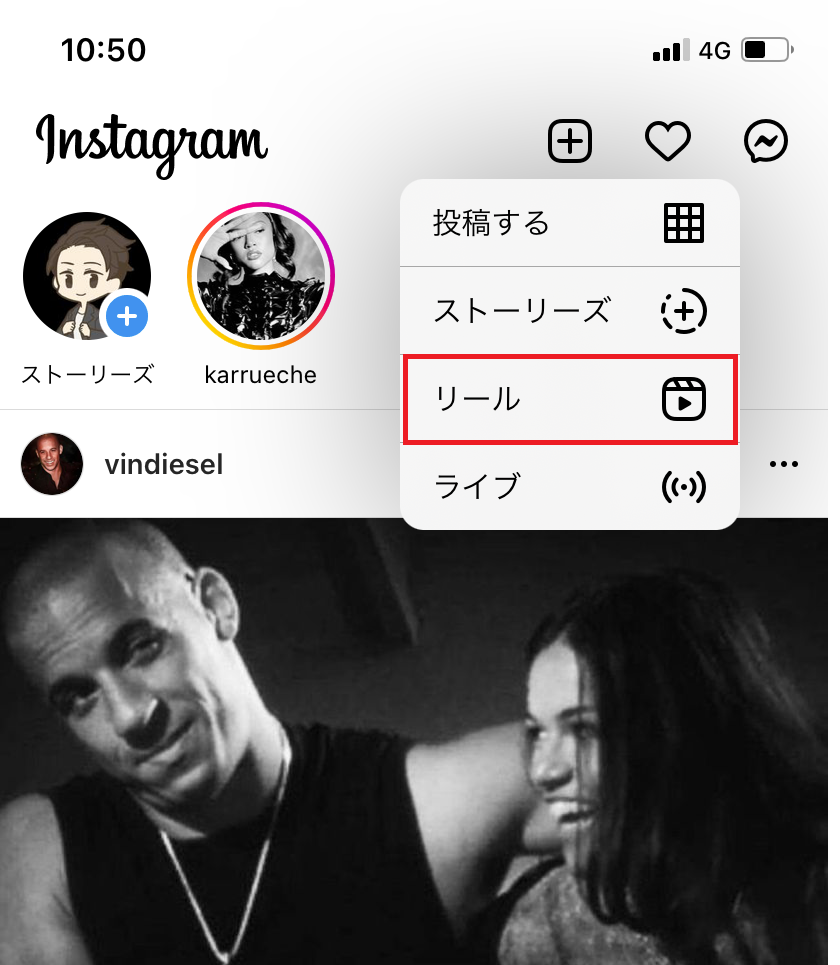
2 作成しておいた動画をアップロードする
- 左下の赤枠をタップします。
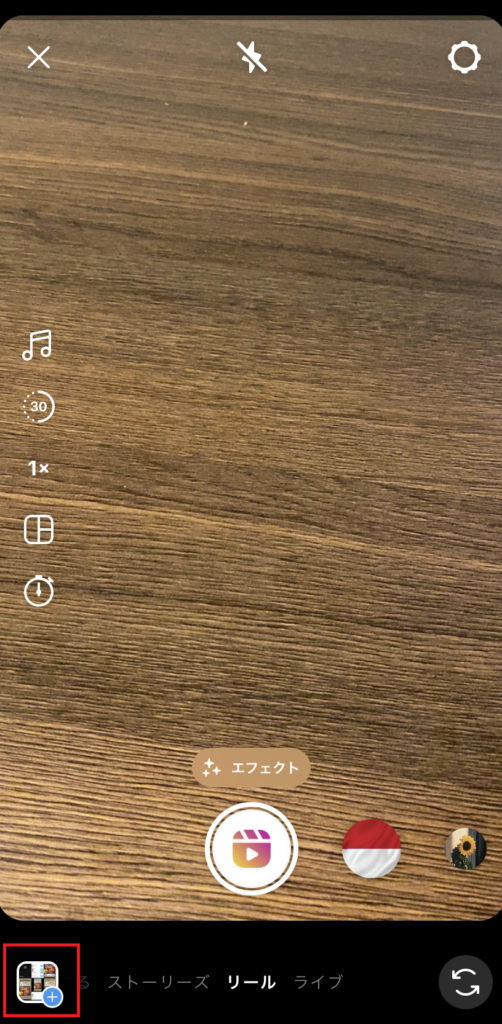
- 端末に保存した写真や動画を選べるため、投稿したいデータを選択し、アップロードします。
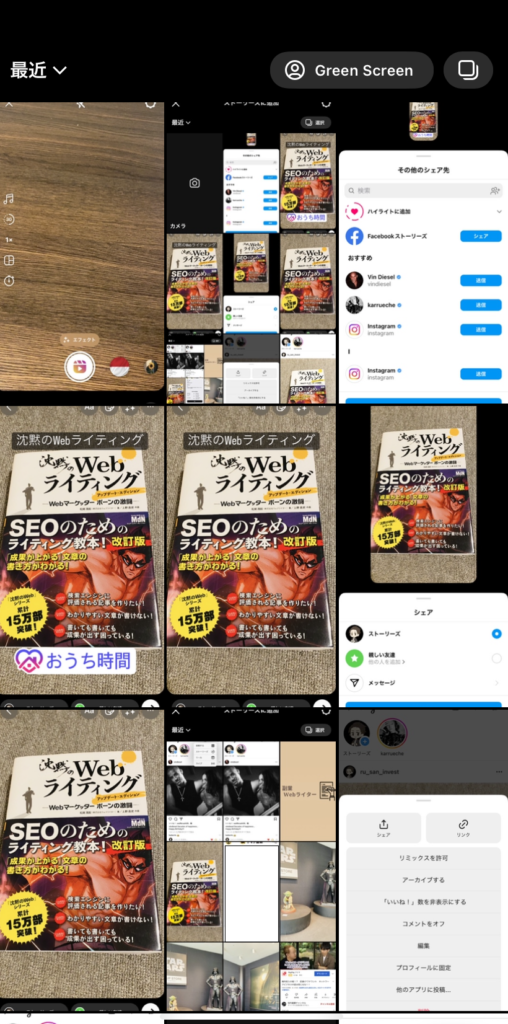
- 次の画面で写真を表示する長さや動画の切り抜きが可能です。
- 編集が終わった後は、右上の「追加」をタップします。
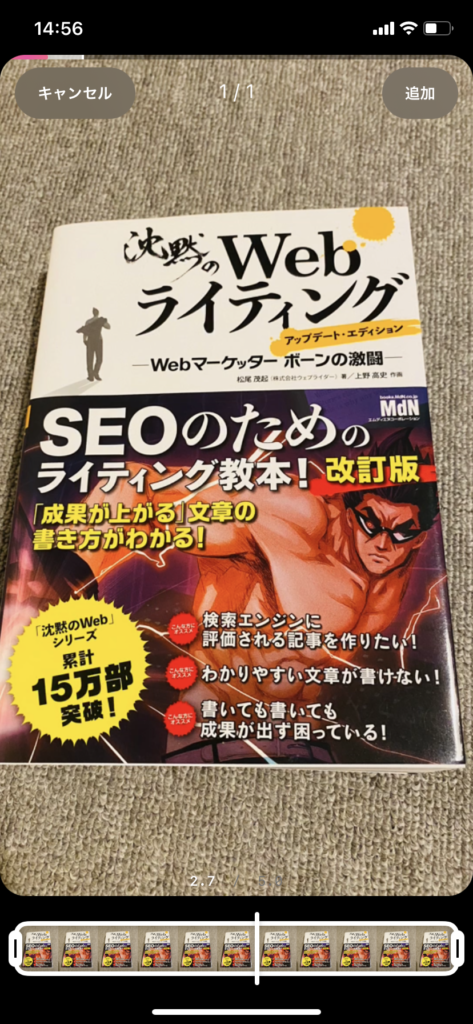
3 音源やエフェクトなどを付けて編集する
- 右上の赤枠で囲んだ箇所から音源やエフェクトをつけて編集できます。
左から順番に説明します。
- 端末に動画を保存
- 音源を追加(音楽・音声入力・サウンドエフェクトの追加が可能)
- 映像エフェクトの追加
- スタンプの追加
- 落書きの追加
- 画面にキャプション(文字/字幕)の追加
- 編集が終わった後は、右下の「次へ」をタップします。
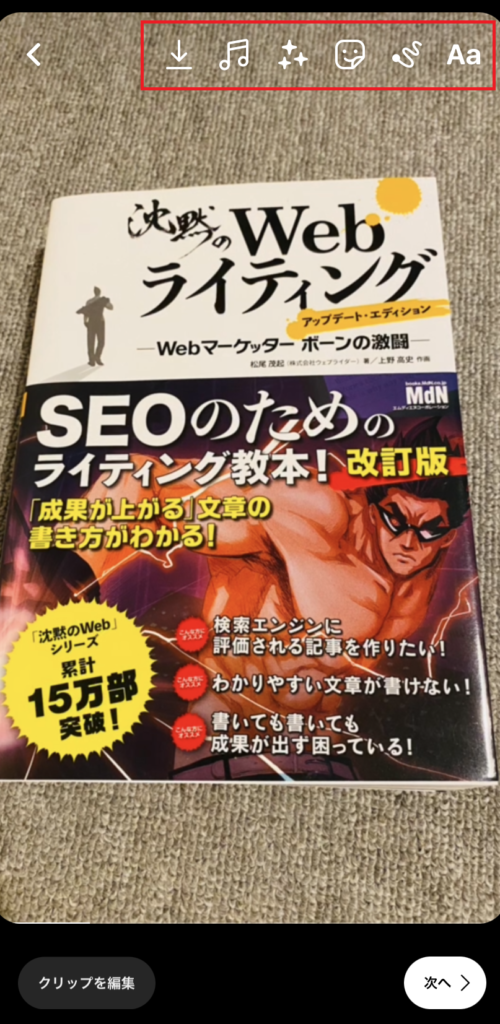
4 「シェア」ボタンをタップする
- 必要に応じて、タグ付けや場所の追加をしてください。
- 最後に右下の「シェア」をタップして投稿完了です。
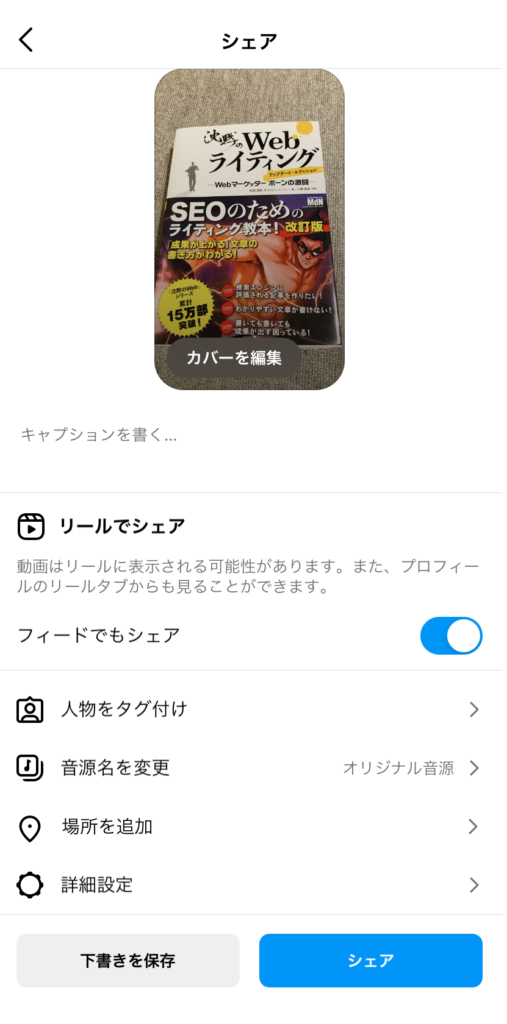
インスタグラムの投稿方法につまずいたら最新情報を確認しよう
インスタグラムの投稿方法につまずいて解決方法を調べる際には「その情報が最新になっているか」を確認してください。
なぜなら、インスタグラムは段階的にアップデートを行っているため、調べた情報が既に古い情報になっている可能性があるためです。
インスタグラムでは、度々アップデートによって機能や操作方法が変化しています。
調べても投稿がうまくできない場合は、その情報が古くなっている可能性があるので調べる際には、その情報が最新かどうかの確認が必要です。
インスタグラムの投稿方法を理解してインスタマーケティングを始めよう

今回は、インスタグラムの投稿方法を解説していきました。
ビジネスで集客をしたい場合、インスタグラムを利用することで、あなたのビジネスを効果的に拡散できます。
しかし「投稿方法がわかったところで集客につながるイメージが湧かない」
そう思うのではないでしょうか。
その場合は、一度LIFRELLにご相談ください。
LIFRELLはデジタルマーケティングをサポートしており、インスタグラムのマーケティング支援も行っており、マーケティング戦略から実行施策まで、一貫してあなたのインスタマーケティングをサポートしてくれます。
マーケティング戦略立案・施策実施の参考にできるお役立ち資料を無料で受け取ることができるため、ぜひホームページだけでも見てみてください。






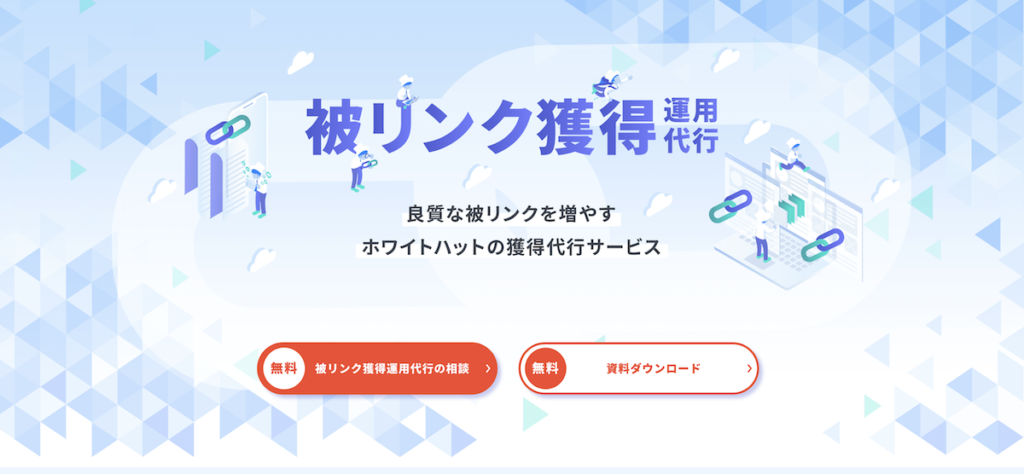
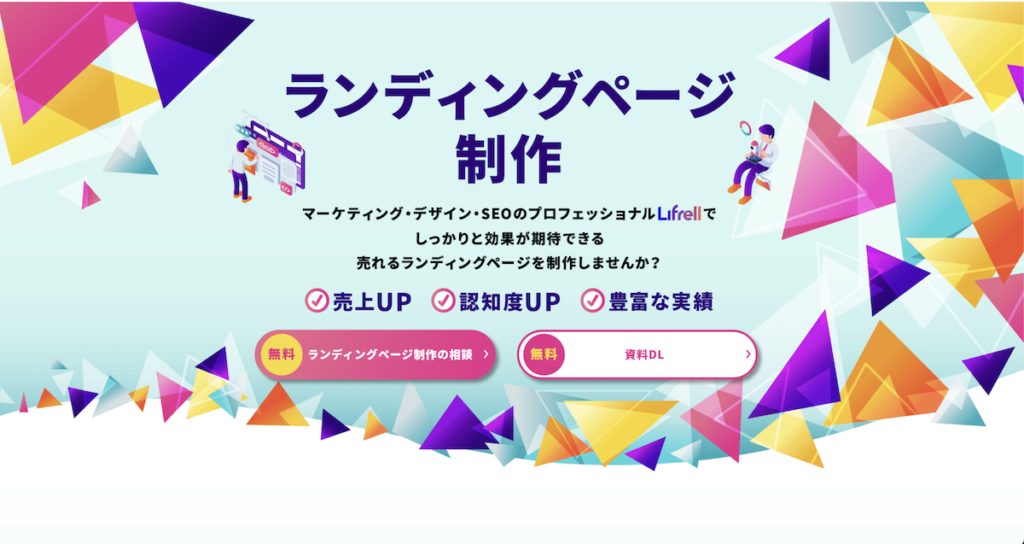
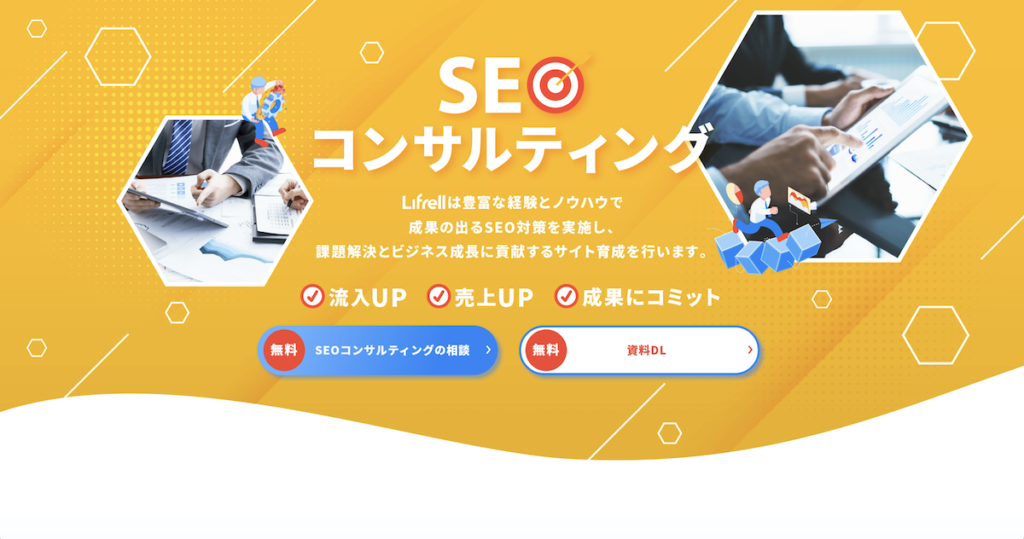
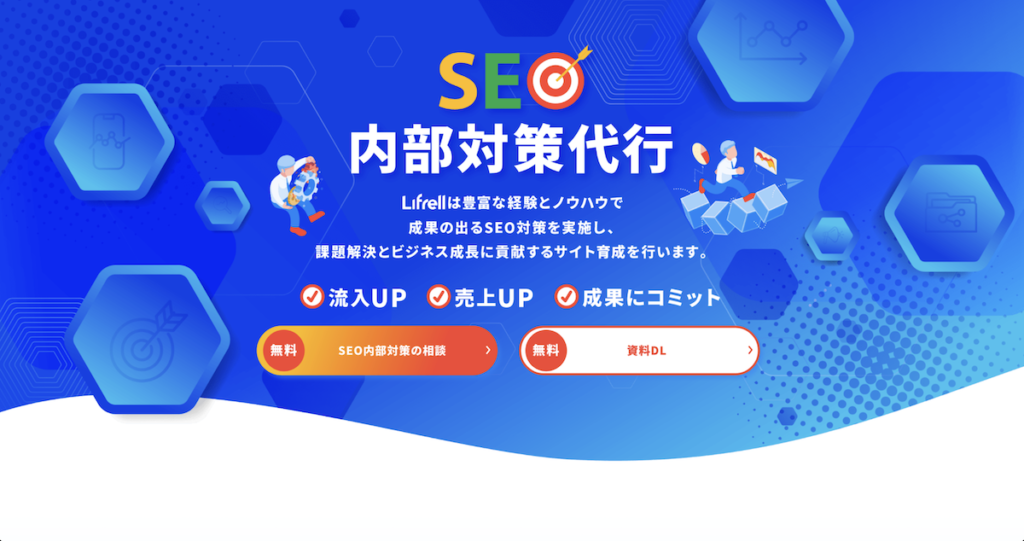
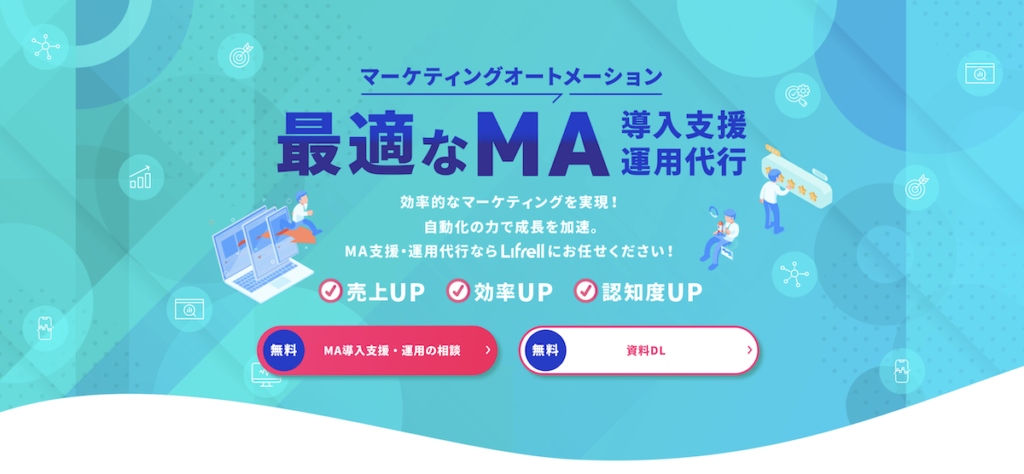
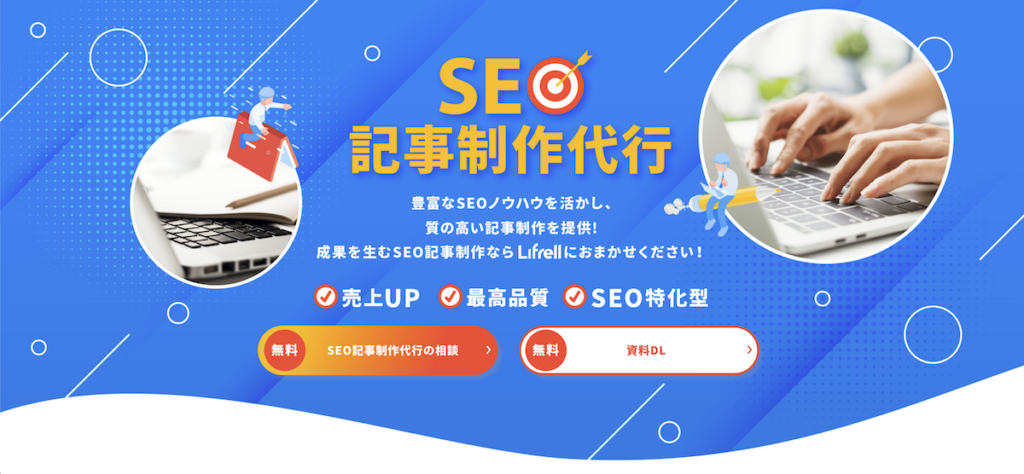

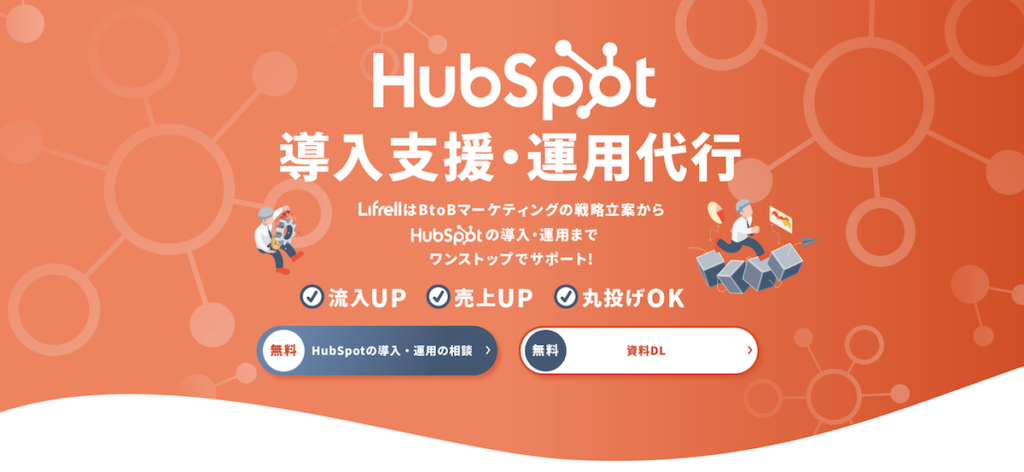
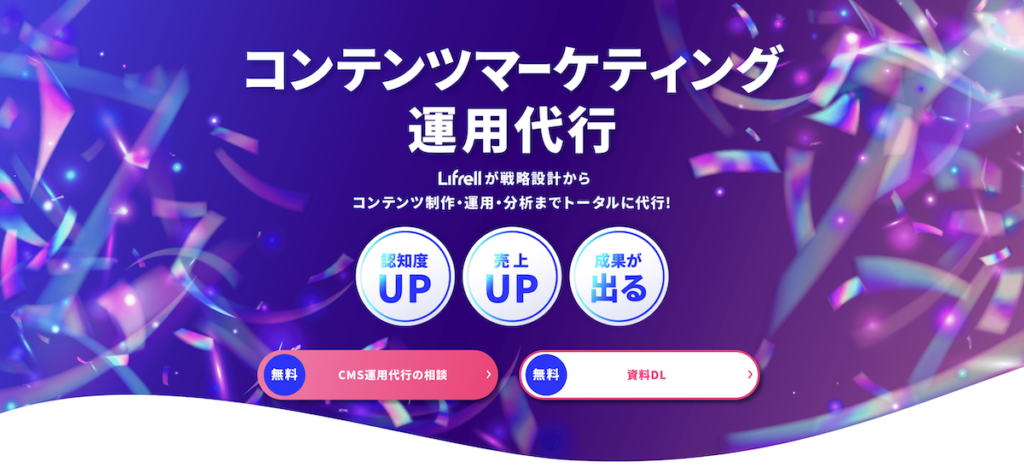
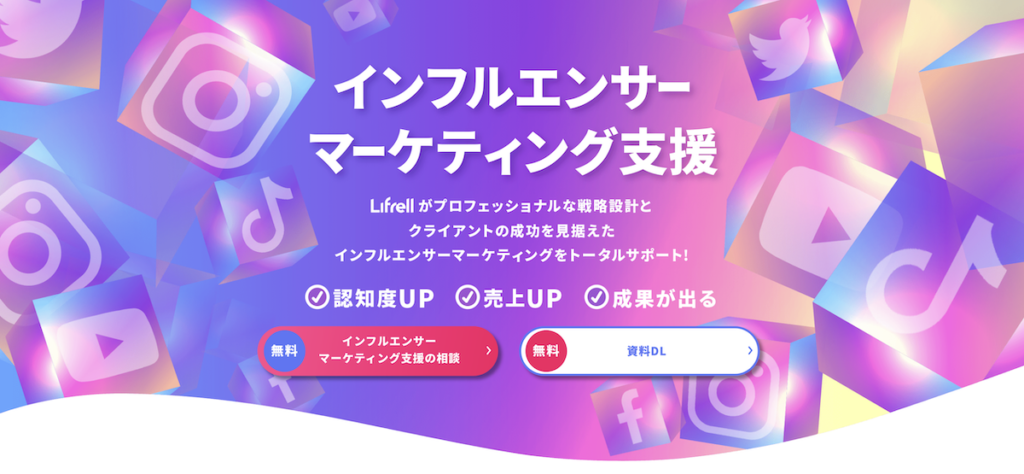
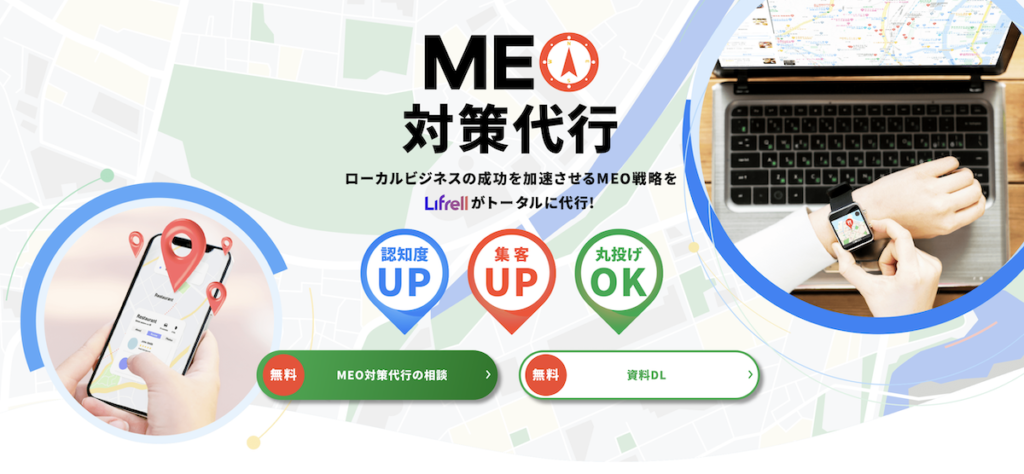






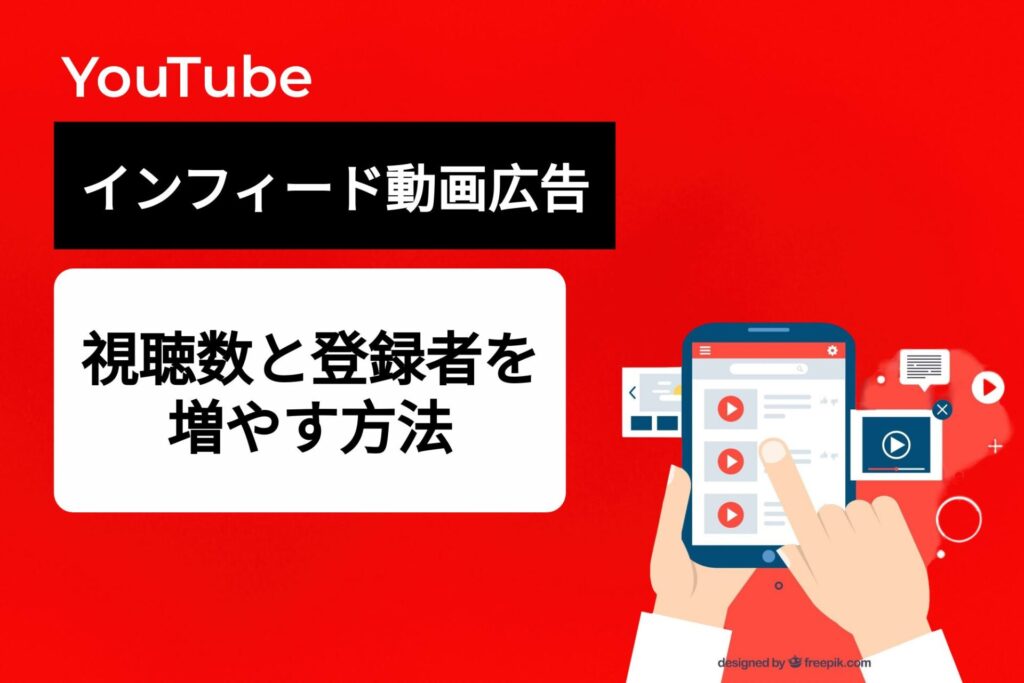
の活用と設定方法-1024x683.jpeg)