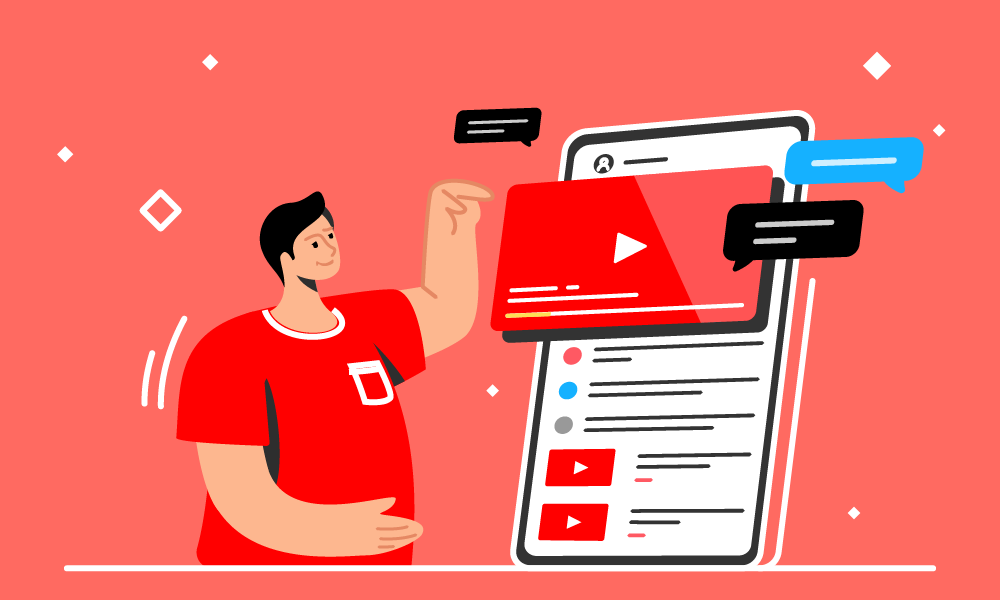
動画のコンテンツが人気を集める中、YouTubeを利用する個人や法人が増加しています。
これからYouTubeデビューを考えているあなたも、動画の投稿方法について迷っているのではないでしょうか。
この記事では、YouTubeでの動画のアップロード手順やその後の収益化のステップについて説明します。
動画を投稿する際のヒントや気を付けるべきポイントもお伝えしますので、動画の投稿にどのようなアプローチをすれば良いのか不明な方は、ぜひ参考にしてみてください。
YouTubeブランドアカウントとは?

YouTubeブランドアカウントとは?
YouTubeブランドアカウントは、YouTubeにおいてブランドや企業が効果的かつ専門的な方法でコンテンツを管理するためのアカウント形式です。
一般的なGoogleアカウントとは異なり、主に企業や団体がYouTube上でのプレゼンスを確立するために設計されています。
メリットは大きく二つあります。
まず、ブランドアカウントは、複数のユーザーが一つのアカウントを管理できるため、チームでの協力がスムーズです。
複数の担当者が異なるコンテンツやチャンネルを効果的に管理し、運営できるようになります。
さらに、YouTubeブランドアカウントは、個々のチャンネルごとに独立した設定とプロフィール情報を持つことができます。
異なるブランドや製品に関するコンテンツを分けて発信することが容易になります。
カスタムURLやチャンネルアート、チャンネルの説明文など、ブランドに特有の情報を各チャンネルに適用できるのが大きなメリットです。
GoogleアカウントとYouTubeブランドアカウントの違い
YouTubeブランドアカウントはYouTubeに特化し、チャンネルごとに独立して管理できるメリットがあります。
特に複数のチャンネルを所有する場合や、YouTubeをビジネスとして展開する際に役立ちます。
よく比較されるGoogleアカウントとの違いは、以下のとおりです。
| 項目 | Googleアカウント | YouTubeブランドアカウント |
|---|---|---|
| アカウントの種類 | 基本的なGoogleサービス利用 | YouTubeに特化したアカウント |
| アカウントの作成 | Googleアカウント作成 | YouTubeチャンネルとして作成 |
| アカウントの管理 | Googleアカウントで統一 | チャンネルごとに独立 |
| チャンネルの所有者 | Googleアカウント所有者 | チャンネルに複数の所有者可能 |
| プロフィール情報 | Googleプロフィール情報 | チャンネルの設定に独自プロフィール |
| チャンネルのカスタマイズ | 一般的な設定 | カスタムURLやブランド要素の追加可能 |
| Google+の連携 | Googleアカウントに連携 | 現在は非推奨で連携不可 |
| YouTube関連の通知 | Googleアカウント通知 | チャンネルごとの通知設定 |
YouTubeブランドアカウントを持つメリット
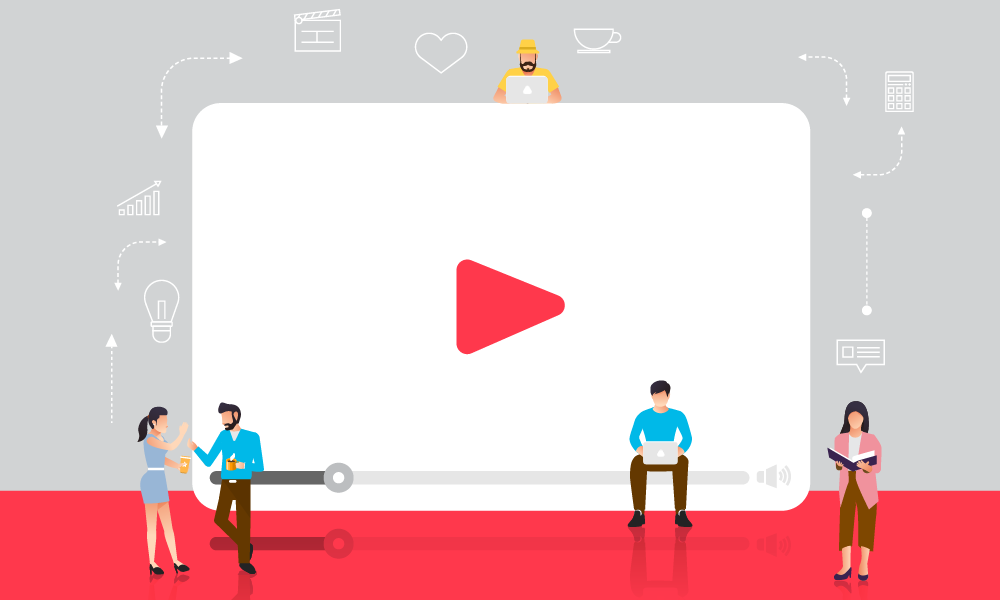
YouTubeには標準アカウントとブランド専用アカウントの2つのアカウントタイプがありますが、ブランド専用アカウントの方がいくつかのメリットがあります。
以下はその詳細です。
1. ブランドのプロフェッショナルなイメージ構築
ブランド専用アカウントを使用することで、ビジネスやプロジェクトに関連する専門的でプロフェッショナルなイメージを構築できます。
標準アカウントよりもブランドの統一感を持たせ、視聴者に信頼感を与えやすくなります。
2. カスタムURLの利用
ブランド専用アカウントを作成すると、カスタムURLの取得が可能です。
独自のブランドや企業名を含むURLを作成し、視聴者にわかりやすく訴えかけることができます。
一般的な文字列の代わりにブランド名を含むURLは、覚えやすくなります。
3. Google ページマネージャとの連携
ブランド専用アカウントを使用すると、Google ページマネージャと連携することができます。
ビジネスが所有する複数のアカウントを一元管理しやすくなり、統計データや視聴者の反応に関する情報を簡単に把握できます。
4. アクセス権限の柔軟な設定
ブランド専用アカウントでは、アカウントへのアクセス権限を柔軟に設定できます。
チームでYouTubeチャンネルを管理する場合、異なるメンバーに異なる権限を与え、安全かつ効果的な協力が可能です。
5. ブランド専用のYouTubeスタジオ
ブランド専用アカウントを使用すると、YouTubeスタジオの管理が簡単になります。
ビデオのアップロードや編集、統計情報の確認が、ブランド専用のダッシュボードから直感的に行えます。
以上のメリットを考慮すると、YouTubeチャンネルをビジネスやブランドとして本格的に運用する場合、ブランド専用アカウントを作成することをおすすめします。
YouTubeデフォルトアカウントの作成方法
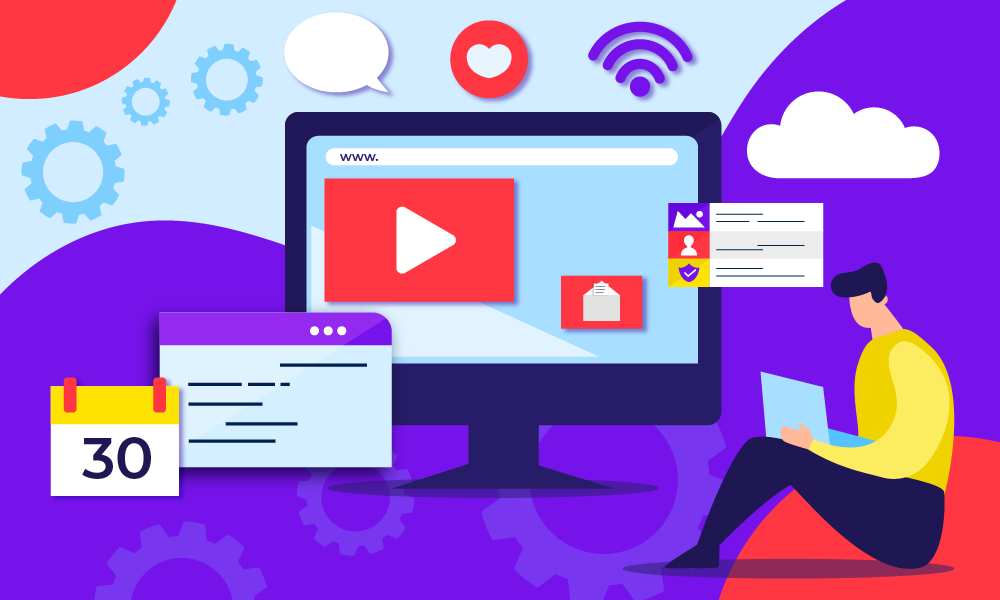
YouTubeチャンネルには、「デフォルトアカウント」と「ブランドアカウント」の2つのタイプがあります。
デフォルトアカウントは、YouTubeにログインしているGoogle アカウント名で作成されるチャンネルです。
一方で、ブランドアカウントは、Google アカウント名とは異なる独自のYouTubeチャンネル名で登録したチャンネルです。
Google アカウント名が今後投稿しようとしている動画内容とあまり関連がない場合、ユーザーが興味を持ちにくくなります。そのため、チャンネルを作成する際には、動画の内容に適した名前や企業名を登録することが重要です。
YouTubeデフォルトアカウントの作成方法は、以下のとおりです。
1. Googleアカウントを用意
YouTubeのチャンネル開設にはGoogleアカウントが必要です。
既にGmailで使用していれば、そのGoogleアカウントを利用できます。
まだGoogleアカウントをもっていない場合は、こちらからアカウントを作成してください。
2. YouTubeのデフォルトアカウントを作成する
最初に、YouTubeのデフォルトアカウントを作成する必要があります。
1で作成したGoogleアカウントにログインした状態で、YouTubeにアクセスします。
デフォルトアカウントは以下の手順で作成できます。
1. Googleアカウントにログインした状態で、YouTubeにアクセスします。
2. 画面右上のアイコンをクリックします。
3. 表示されたプルダウンメニューから「チャンネルを作成」を選択します。
YouTubeビジネスアカウントの作成方法
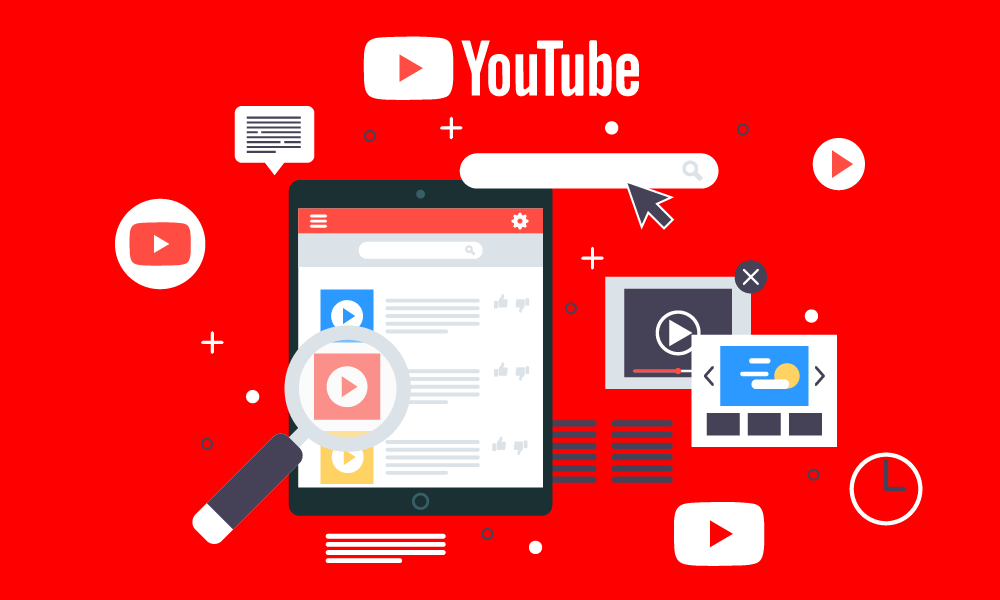
YouTubeビジネスアカウントの作成方法
デフォルトアカウントの開設ができたら、YouTubeビジネスアカウントを作成してみましょう。
1. 最初にGoogleアカウントにログインした状態で、YouTubeにアクセスします。
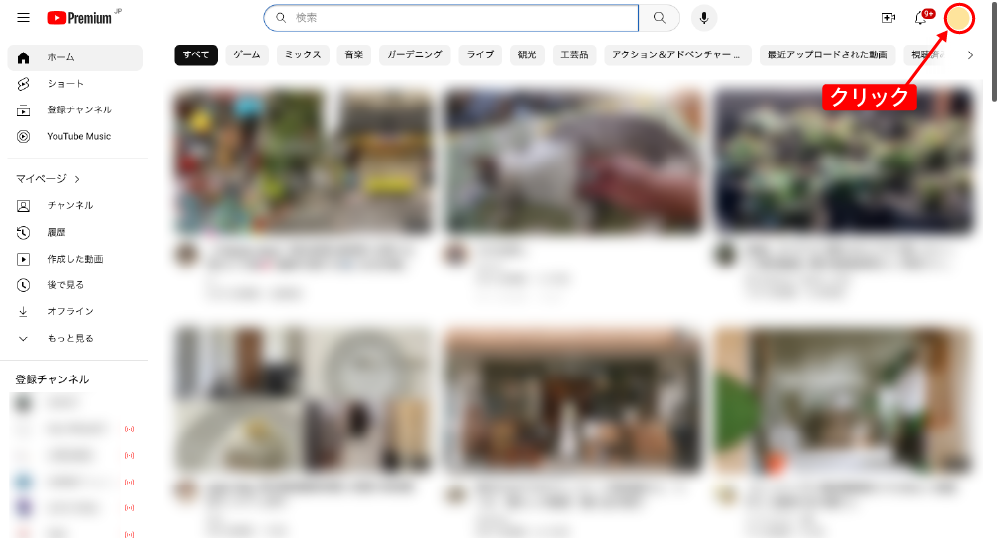
2. 右上のアイコンをクリックし、「アカウントを切り替える」を選択し、「チャンネルをすべて表示」をクリックします。
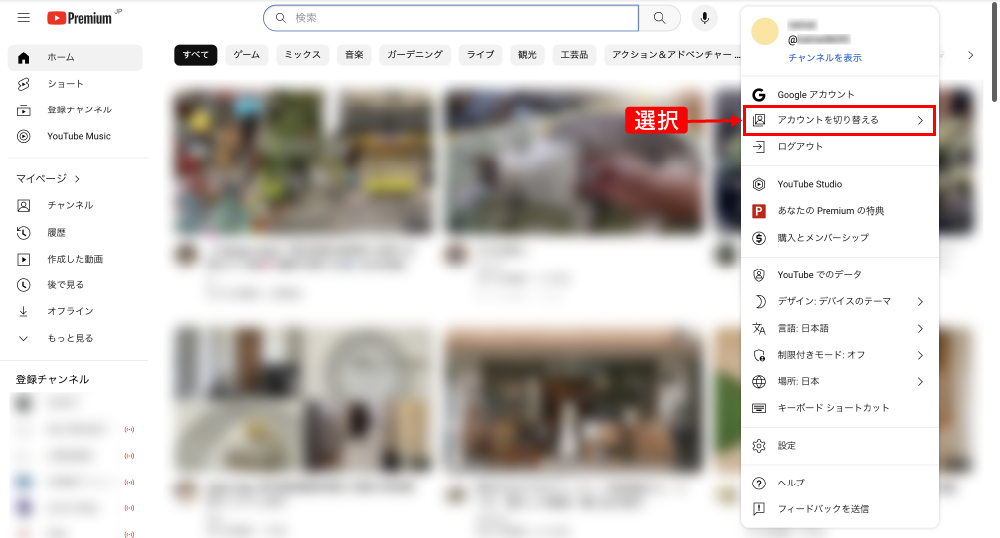
3. 「+チャンネルを作成」をクリックします。
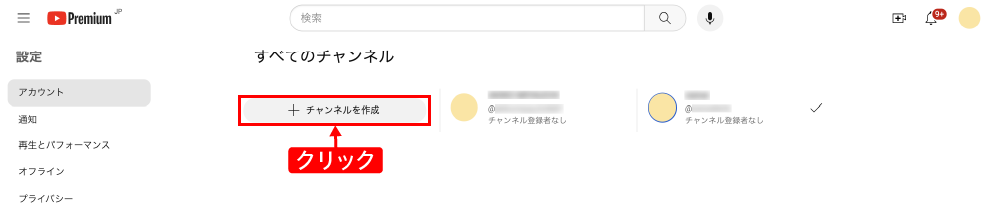
4. 任意のチャンネル名を入力し、チェックを入れたら、「作成」をクリックします。
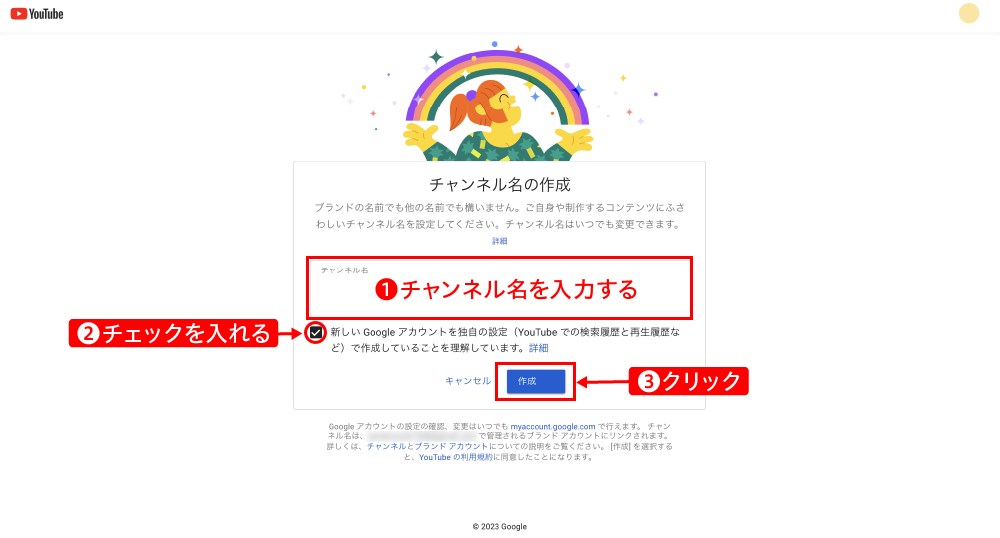
これでブランドアカウントの作成が完了し、ブランドアカウントのチャンネルができました。
チャンネルのカスタマイズ
YouTubeブランドアカウントをカスタマイズするメリット
YouTubeのブランドアカウントでアイコンやヘッダー画像、概要などをカスタマイズすることは、視覚的なアピールやユーザーエンゲージメント向上に大いに寄与します。
カスタマイズすることで、視覚的な一貫性を持たせ、ブランドをよりプロフェッショナルに見せるだけでなく、ユーザーとのコミュニケーションの橋渡しとなります。
チャンネルが個性的で魅力的な印象を与えることで、ファンの獲得やコンテンツの共有が促進され、総合的なYouTube体験が向上します。
YouTubeブランドアカウントのカスタマイズ方法
1. YouTubeチャンネルを開き、画面右上の「チャンネルをカスタマイズ」をクリックします。
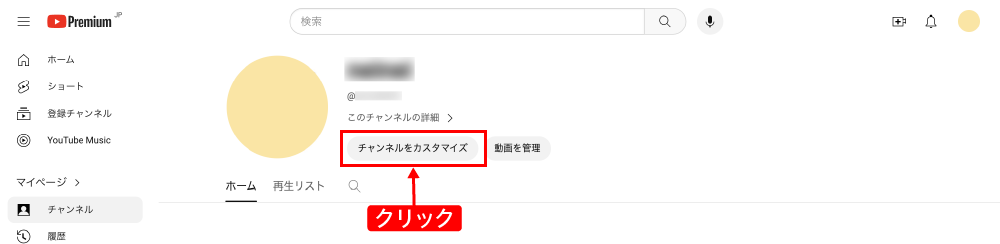
2. チャンネルのカスタマイズ画面の左側の「カスタマイズ」から「ブランディング」タブをクリックします。
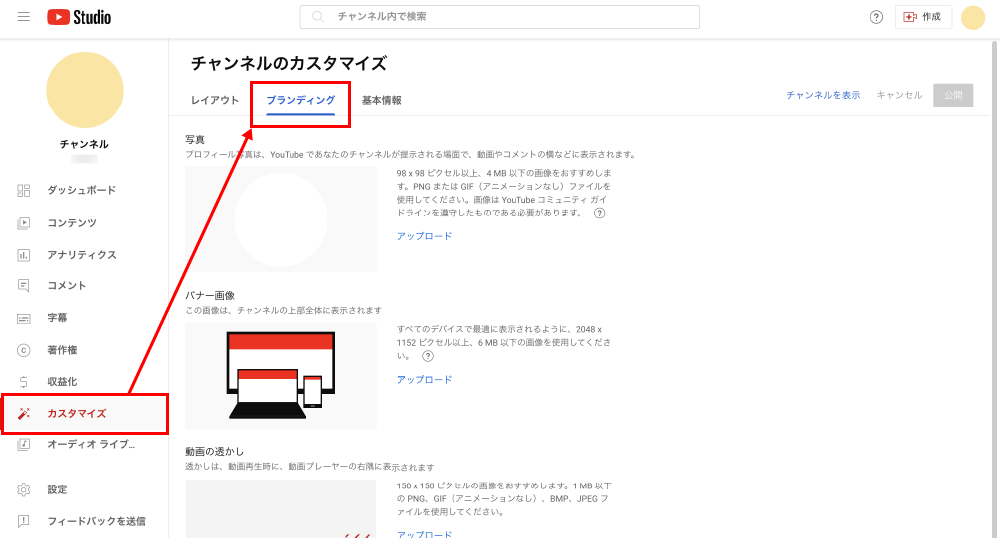
3. 「写真」エリア内の「アップロード」をクリックし、画像をアップロードします。
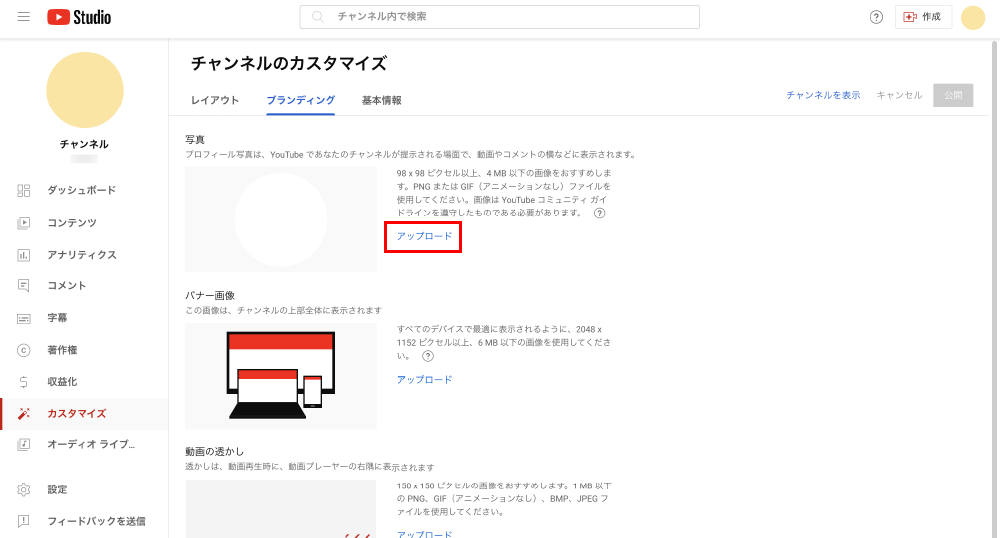
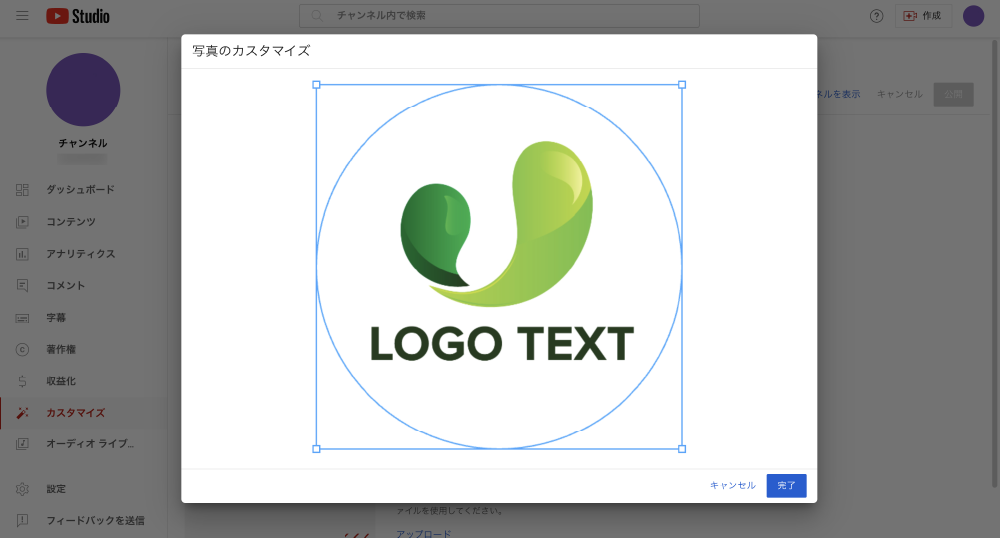
4. 「バナー画像」エリア内の「アップロード」をクリックし、画像をアップロードします。
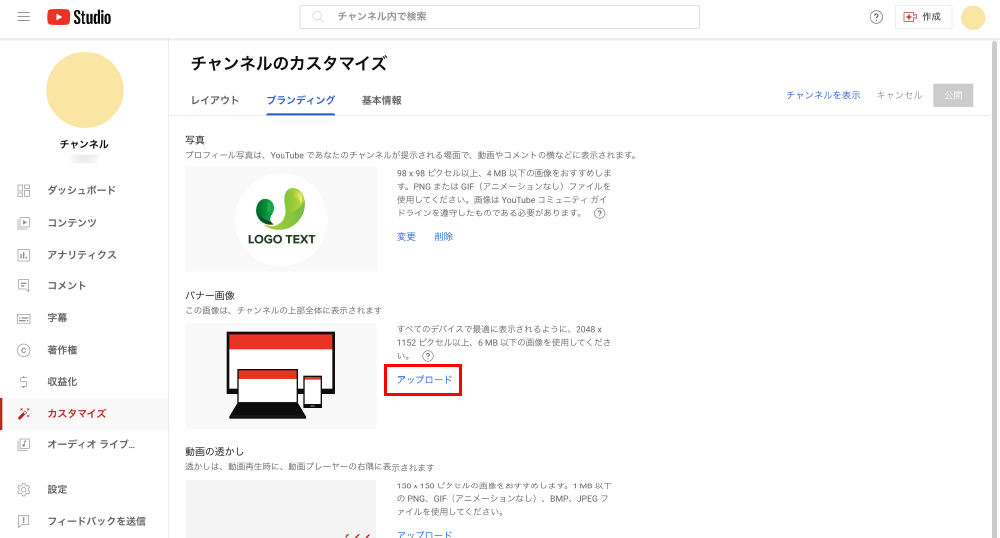
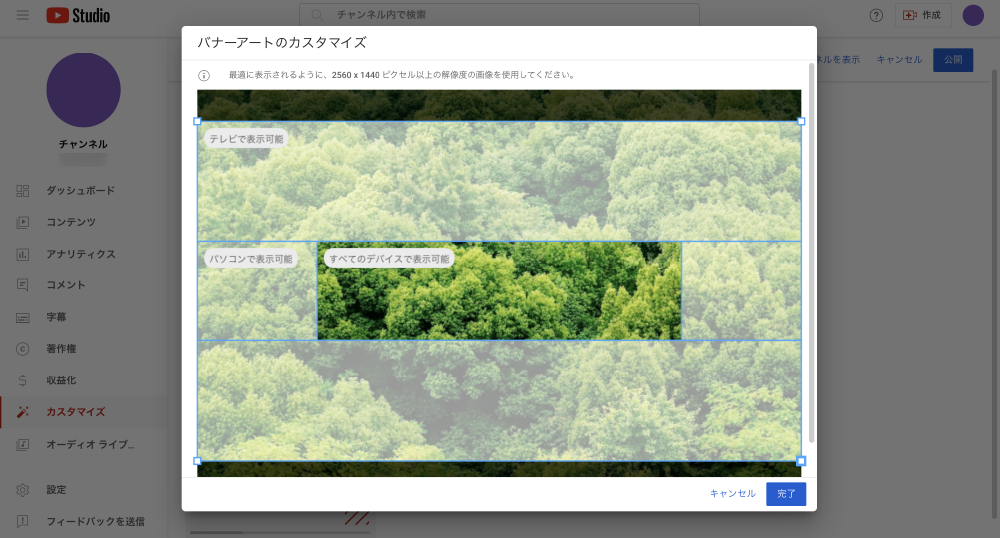
5. 次に、チャンネルの基本情報を入力します。「基本情報」タブをクリックします。
ここでは、以下の5つの項目を設定します。
・チャンネル名:チャンネル名と関連のあるものにしておくことをお勧め
・アカウント名:チャンネル名と関連のあるものにしておくことをおすすめします。
・チャンネルの説明文
・リンクを追加:自身のサイトやSNSのアカウントを登録できます。
・連絡先情報:登録しておくと、視聴者とのコミュニケーションが期待できます。

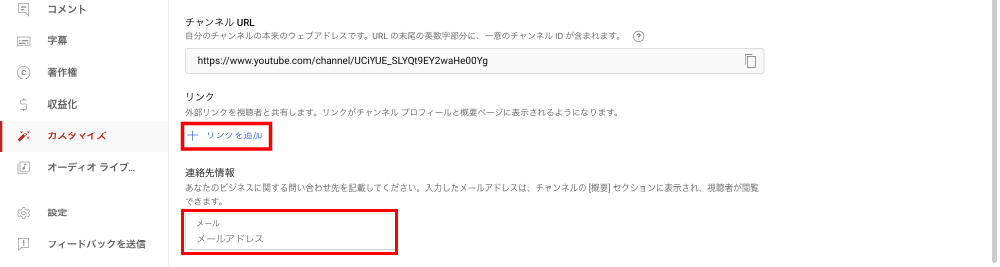
6. 入力や登録が終わったら、画面右上の「公開」をクリックします。
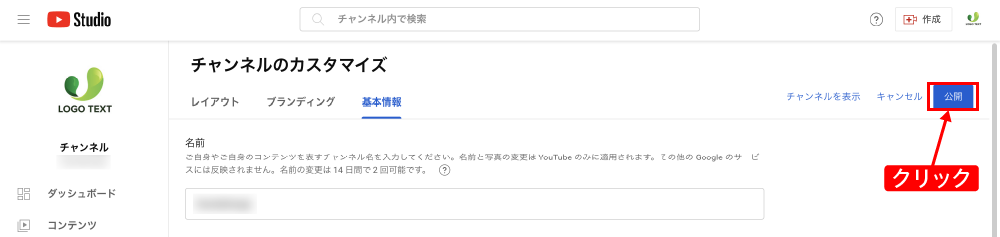
7. データが反映されました。
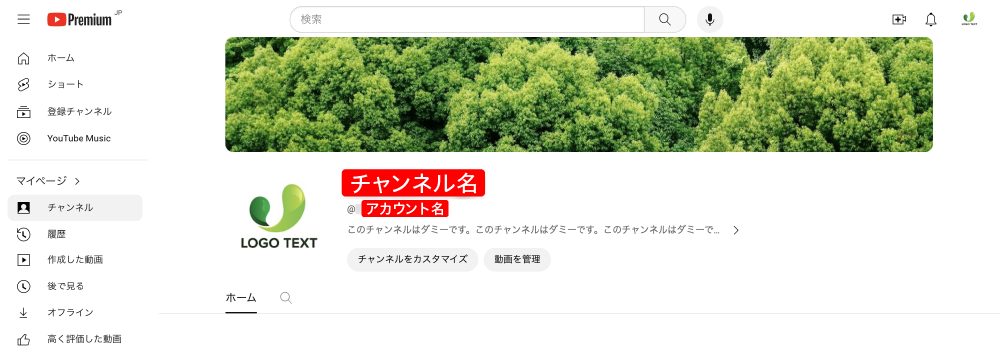
ブランドアカウントにメンバーを招待する方法
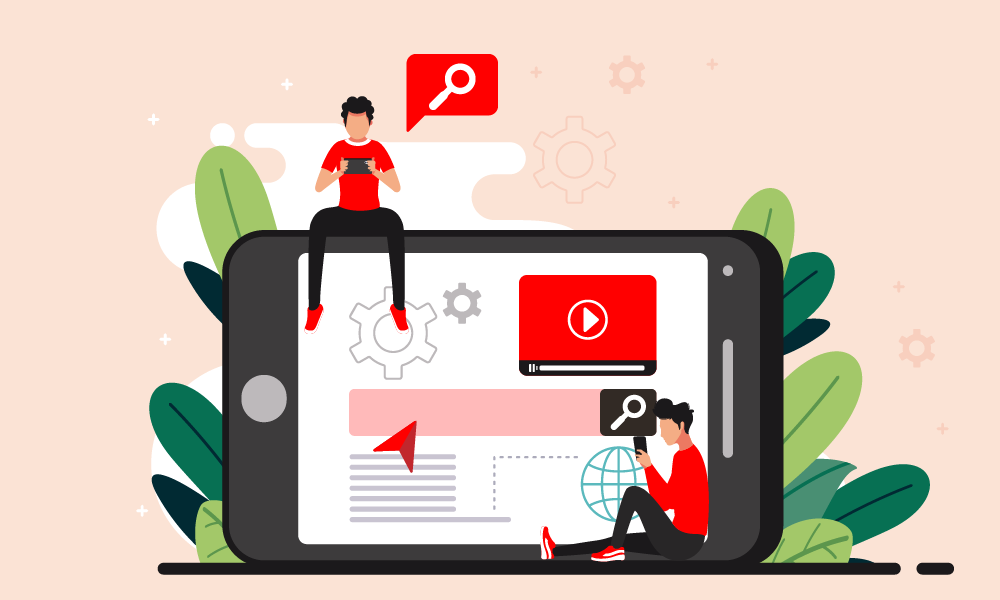
メンバーを招待する2つの方法
メンバーを招待する方法には、「ブランドアカウントページから招待する」方法と「YouTube Studioから招待する」方法の2つのパターンがあります。
招待する方法によって、メンバーに付与できる権限のレベルが異なります。
以下の表を参考に、付与したい権限に合わせて適切な招待方法を選んでください。
| 招待方法 | 権限の付与レベル | 手順 |
|---|---|---|
| ブランドアカウントページから招待する | アカウントの管理全般 | 1. ブランドアカウントの管理者としてYouTube Studioにログイン 2. メンバー設定から招待を行う。 |
| YouTube Studioから招待する | チャンネルの管理(コンテンツのアップロード、編集) | 1. YouTube Studioにログイン 2. チャンネル設定のメンバーから招待を行う。 |
1.ブランドアカウントページから招待する方法
1. Googleアカウントにログインした状態で、「ブランドアカウント」ページにアクセスし、「ブランドアカウント」エリアから、招待するアカウントを選びます。
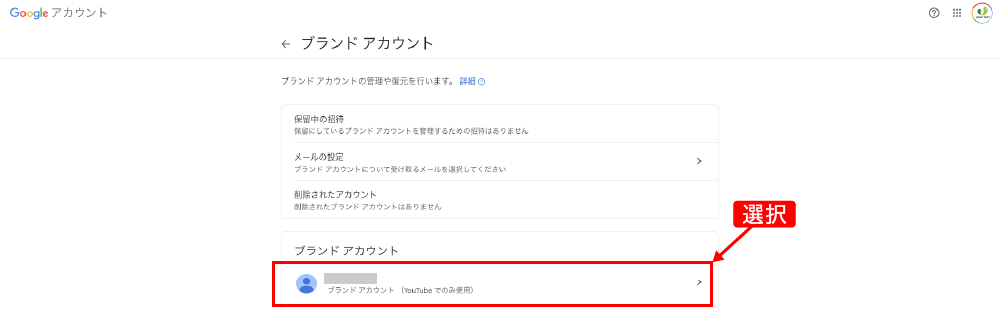
2. 「権限を管理」をクリックします。
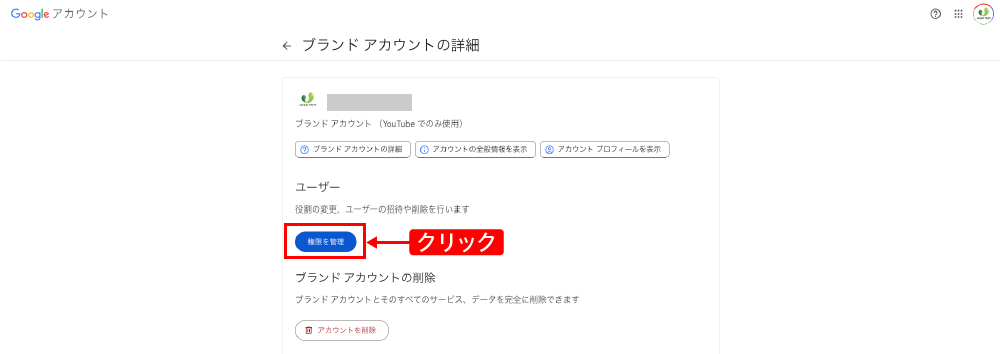
3. ポップアップ画面が表示されたら、右上の「新しいユーザーを招待」をクリックします。
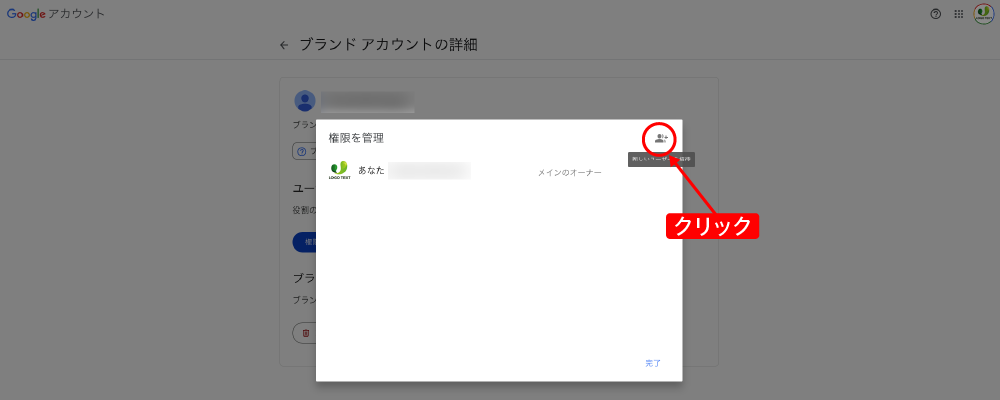
4. ポップアップ画面から新しいユーザーの追加します。招待したいメールアドレスを入力し、役割を選択します。
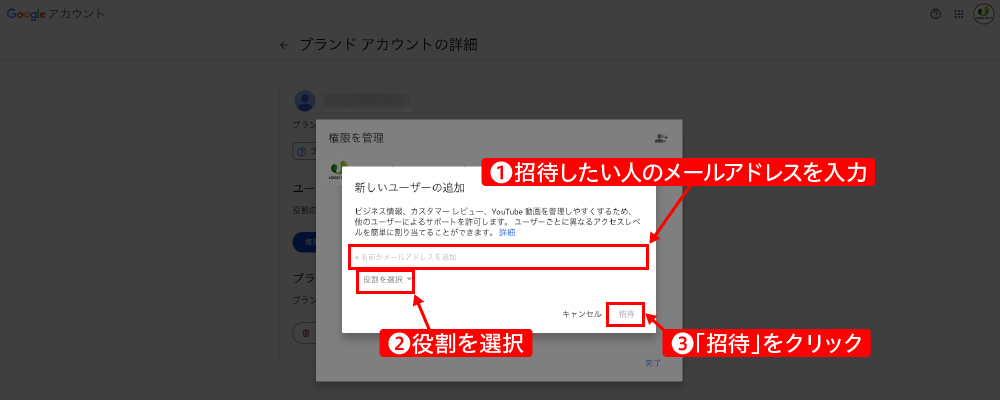
5. 4の①で入力した人に招待通知のメールが送信されるので、「招待に応じる」をクリックしてもらえば、完了です。
2.YouTube Studioから招待する
YouTube Studioから招待する際は権限の選択に注意
YouTube Studioを使用してメンバーを招待する場合、権限の選択には注意が必要です。
例えば、職場のチームメンバーをYouTubeチャンネルに招待する際に、すべての権限を持たせたい場合は、「所有者」または「管理者」の役割を選択することが一般的です。
ただし、これらの高い権限を持つメンバーは、外部メンバーを自由にアカウントに招待できる状態になります。これが意味するところは、アカウントに所属するメンバーの管理が難しくなり、セキュリティ上の懸念が生じる可能性があります。
また、「編集者(制限付き)」や「閲覧者(制限付き)」以外の役割を持つメンバーは、収益情報を閲覧することができます。
したがって、権限の選択においては、情報へのアクセス制御を考慮することが重要です。
これらのポイントに留意して、YouTube Studioからのメンバー招待を行うことで、チームの効果的な協力とセキュリティの確保が両立します。
YouTube Studioから招待する方法
1. YouTube Studioを開いたら、左下の「設定」をクリックします。
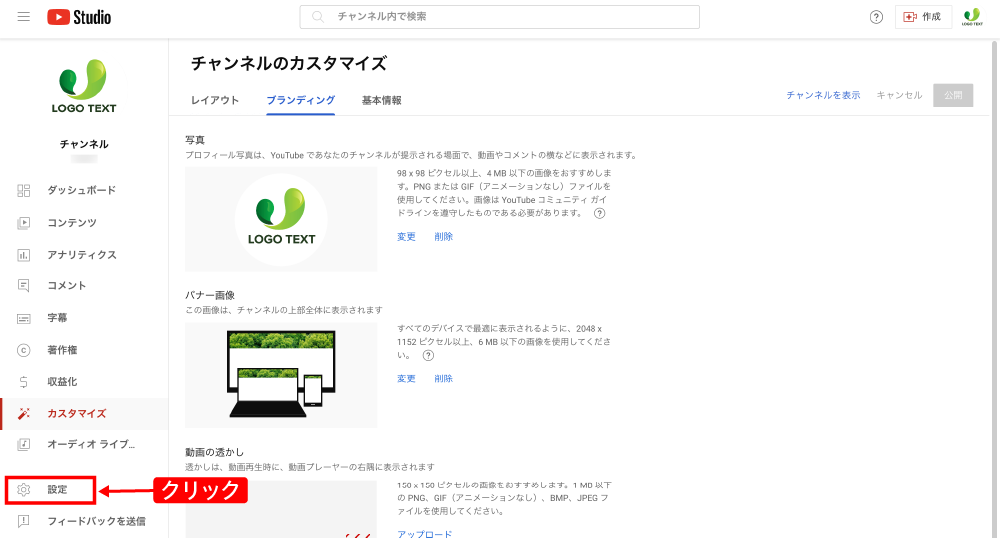
2. ポップアップ画面が表示されたら、左側の「権限」から「YouTube Studioに権限を移行する」エリア内にある「権限を移行する」をクリックします。
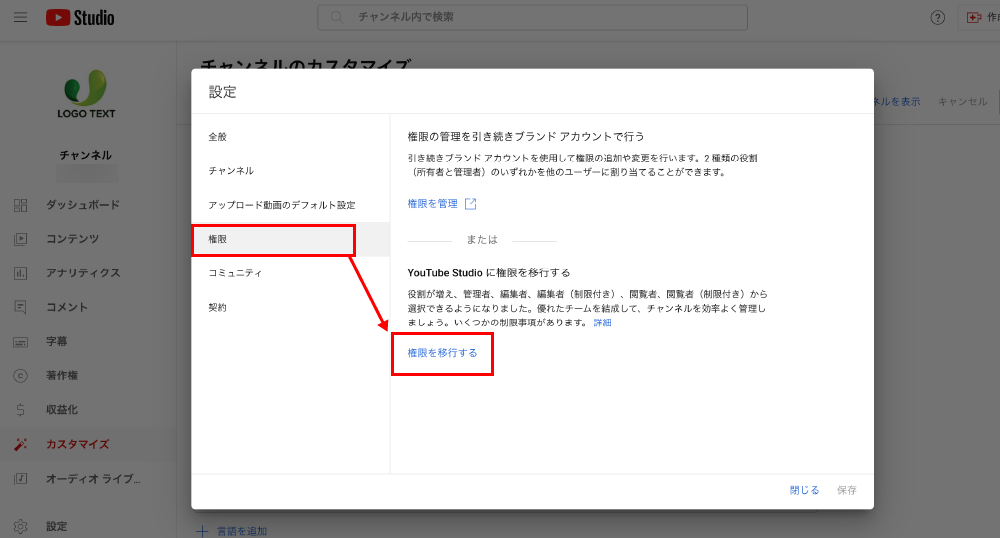
3. 右上の「招待」をクリックします。
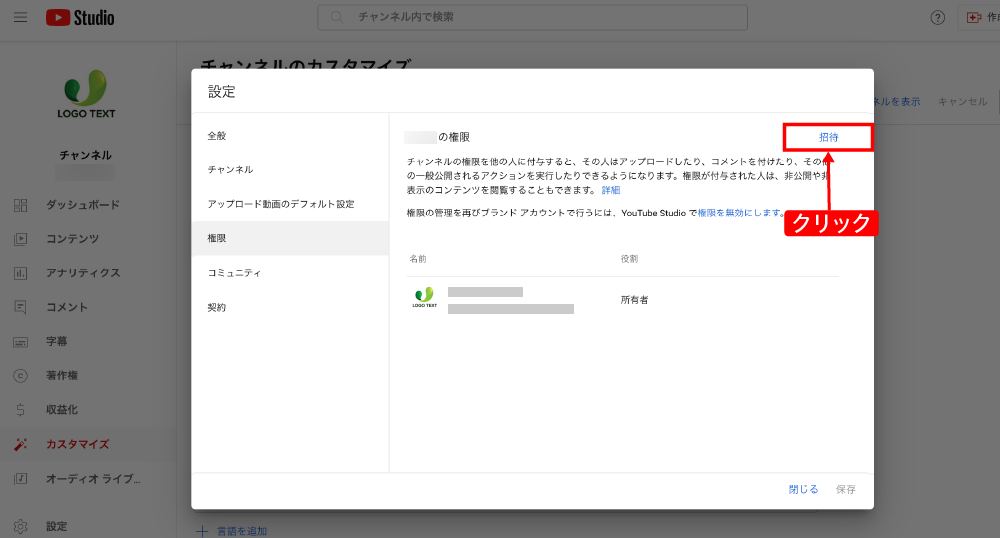
4. ポップアップが表示されたら、招待したいアカウントのメールアドレスを入力、アクセス権を選択し、「完了」をクリックします。すると、招待したいアカウントが表示されるので、「保存」をクリックします。
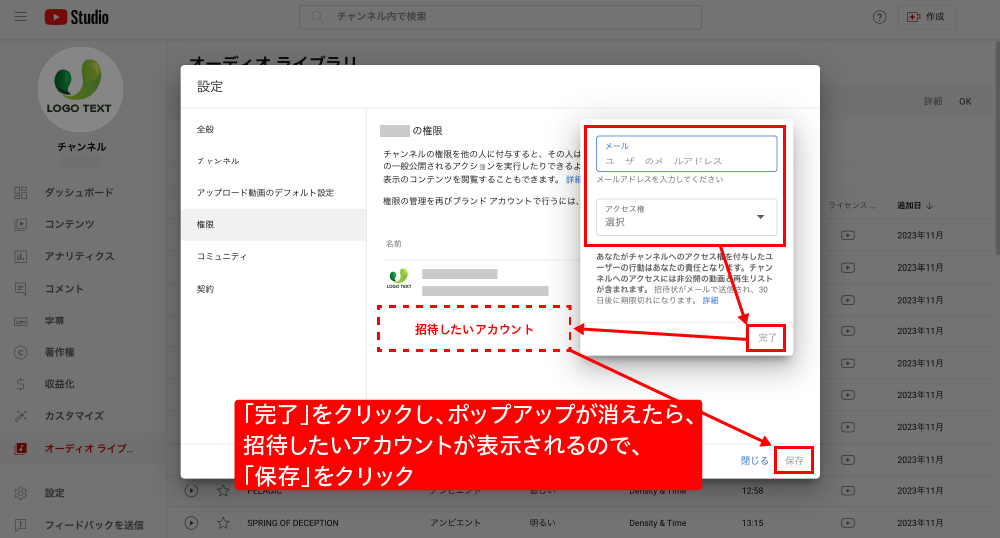
5. 画面の指示に従い本人確認を進めます。
6. 招待したいユーザーにメールが届いたら、「招待を承諾」をクリックしてもらえば、完了です。
YouTubeの動画をアップして収入を得る方法は?

YouTubeを利用して動画から収益を上げるための方法は、以下の4つが考えられます。
- YouTubeパートナープログラムへの参加
- スーパーチャット
- スーパーサンクス
- アフィリエイトの導入
これらの方法を適切に活用すれば、YouTubeで十分な収益を得ることが現実的になります。
4つの選択肢から自分に適した方法を選び、挑戦してみることをおすすめします。
1.YouTubeのパートナープログラムへの参加方法
YouTubeパートナープログラムは、クリエイターが広告収益を得るための主要な手段です。参加すると、動画に表示される広告から得られた収益を分け合うことができます。
YouTubeパートナープログラムに参加するには、まずYouTubeアカウントをモノタイズ化し、コミュニティガイドラインと規約を遵守する必要があります。
直近の12ヶ月間で、チャンネル全体の動画再生時間が4,000時間以上、1,000人以上のチャンネルフォロワーが条件として必要です。
広告収益の他に、視聴者がYouTube Premiumに加入している場合、視聴者からの収益も得られます。
収益を得るには、AdSenseアカウントの作成と関連付けが必要です。AdSenseは、広告収益を管理するGoogleのプラットフォームです。
2.スーパーチャット
スーパーチャットは、視聴者がライブストリーム中にコメントとともに支払いを行う機能です。
俗に「投げ銭」とも称されます。
一回のスーパーチャットで、100円から50,000円の範囲での寄付を受けることができ、これはファンから直接的なサポートを受ける手段となります。
ライブストリーム中にスーパーチャットが送信されると、そのコメントが特別な色で強調表示され、クリエイターが注目しやすくなります。
スーパーチャットを活用するには、広告収益の取得同様、パートナープログラムへの参加が前提となります。
3.スーパーサンクス
スーパーサンクスは、動画の説明欄に表示される支援のメッセージとともに金銭的なサポートを提供するYouTubeの機能です。
リアルタイム配信用のスーパーチャットとは異なり、公開されている動画への「投げ銭」機能です。
スーパーサンクスを有効にするには、YouTubeチャンネルでライブストリーミングが許可されている必要があります。
視聴者は、動画の説明欄から金額を選択してサポートメッセージを送信できます。
寄付の金額は250円から6,100円の範囲内で、スーパーサンクスだけで大きな収益を上げるのは難しいものの、収入の一部として考慮することができます。
一貫した高品質なコンテンツをアップし、ファンベースを拡大していくことが鍵となります。
4.アフィリエイト活用方法
YouTubeを利用して、動画の説明文やコメント欄にアフィリエイトリンクを掲載することが認められています。
アフィリエイトとしては多様なものがありますが、映像の力を生かして、例えばテック製品の紹介などが効果的です。
ただ、外部へのリンクを促す場合、過度な宣伝や誇張表現は避けるよう心がけてください。明らかに過度なセールスを感じると、視聴者の関心は低下します。
スムーズに説明欄へのリンクを導入し、視聴者をリンク先へと誘導する工夫が求められます。
ブランドアカウントのチャンネルの再生回数を上げるには?
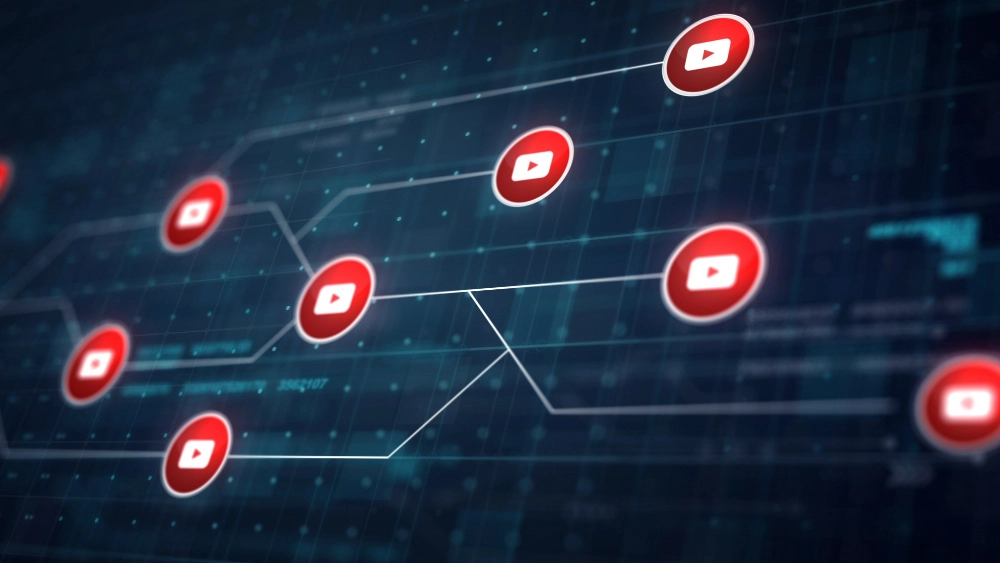
YouTubeブランドアカウントのチャンネル再生回数を上げるには、チャンネルのコンセプトに沿った動画を投稿し、ブランドイメージを確立することが重要です。
以下では、初心者が最初に意識したい4つのポイントを解説します。
動画のテーマを絞る
チャンネルの成功にはコンスタントなテーマが欠かせません。
視聴者は一貫性のあるコンテンツに引き込まれやすく、特定のテーマにフォーカスすることで、あなたのチャンネルが提供する価値が明確になります。
たとえば、最新技術のデバイスや注目されるガジェットを取り上げる場合、そこに専念しましょう。
また、ゲーム実況など、主要なチャンネルとは別の内容を取り扱いたい場合、サブチャンネルの開設も検討してみることをおすすめします。
テーマを絞り込んで、視聴者にとって興味深いコンテンツを提供しましょう。
動画のオープニングに力を入れる
YouTubeにおいて、初回のアップロード動画はランキング上で目立ちやすいと言われています。
魅力的で興味深いオープニングを用意し、視聴者が動画を見続けたくなるような印象を与えましょう。
簡潔かつ魅力的なオープニングは、視聴者を引き込み、動画全体の成功につながります。
そのため、初投稿の動画の編集やクオリティを向上させることに注力しましょう。
同ジャンルのチャンネルを参照し、その中の人気動画を参考にするという方法も良いアプローチです。
クリックしたくなるサムネイルデザイン
サムネイルは視聴者にとって動画の窓口です。
「おすすめ」や「関連」から表示されるサムネイルをもとに、視聴する動画を選びます。
目を引くデザインや明確な表現を使い、クリックしたくなるようなサムネイルを作成しましょう。
サムネイルが魅力的で興味をそそるものであれば、視聴者がより多くクリックして視聴する可能性が高まります。
強調しすぎは避けたいところですが、「大事なお知らせ」といったフックになるような表現を取り入れるのも効果的です。
定期的な投稿
定期的な投稿はチャンネルの成長に不可欠です。
視聴者はコンスタントな更新を期待し、頻繁な投稿が視聴者とのコミュニケーションを強化します。
定期的な投稿スケジュールを設け、視聴者が期待するコンテンツを提供することで、チャンネル再生回数を安定的に増やすことができます。
特に、通勤時間や寝る前の時間帯に合わせると、視聴される可能性が高まります。
また、YouTubeでは、動画をあらかじめ予約して公開するオプションが提供されているため、作った動画はこの機能を利用して計画的に公開するのが良いでしょう。
YouTubeでの動画投稿時の注意点
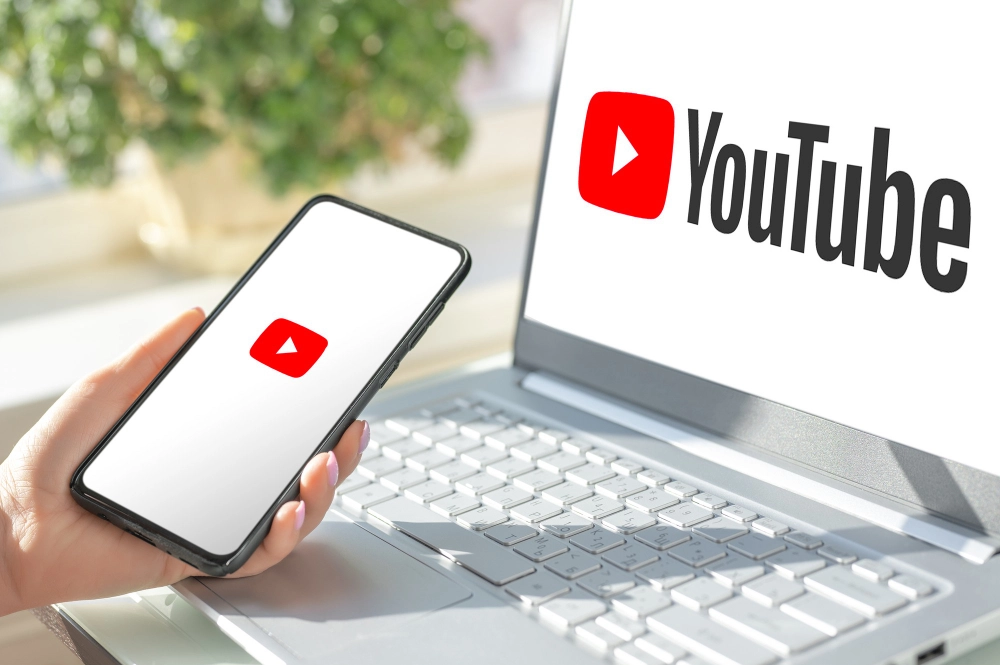
次に、YouTubeでの動画投稿時に注意点について解説します。
著作権の侵害
映画やアニメ等のシーンやカットなどを利用する場合、著作権を侵すリスクが伴いますので慎重に扱いましょう。
著作権を侵すと、動画に広告が掲載されなくなったり、後に述べるような違反報告を受けるリスクが増えます。
チャンネルの評価も下がる恐れがあるので、必ず使用する素材の出典や使用許可の確認を行うことが重要です。
違反報告を受けないよう気を付ける
違反報告を受けると、あなたのコンテンツが削除されてしまう場合があります。
多くの時間を投じて制作した動画がなくなってしまうのは痛手となるので、違反報告を受けないよう心がけることが肝心です。
YouTubeの基準やガイドラインを隅々まで確かめ、それに反していないかのチェックは欠かせません。
推奨されるファイル形式
YouTubeでの動画投稿に際して、以下のファイル形式が推奨されています。
ビデオ ファイル形式
YouTubeは一般的なビデオ ファイル形式をサポートしていますが、特に以下の形式が推奨されています。
- MP4
- MOV
- AVI
- WMV
上記の形式は高品質な動画再生をサポートし、YouTubeにアップロードする際に最適です。
ビデオ解像度とフレームレート
YouTubeは様々な解像度とフレームレートをサポートしていますが、推奨される設定は次の通りです。
- 1080p: 1920 x 1080ピクセル(フルHD)
- 720p: 1280 x 720ピクセル(HD)
- フレームレートは30fpsまたは60fpsが一般的です。
ビデオ コーデック
H.264コーデックを使用することが推奨されています。これは高い圧縮率と高品質な再生を提供します。
オーディオファイル形式
オーディオはAAC-LC(Advanced Audio Codec – Low Complexity)フォーマットが推奨されています。44.1 kHzサンプリング レートでステレオまたはモノラルのいずれかを選択できます。
これらのファイル形式と設定を使用することで、YouTubeにアップロードした動画が最適な品質で再生されることが期待されます。
アップロード上限
具体的な数値は明記されていませんが、YouTube上で24時間以内に投稿できる動画の数には上限が存在します。
この制限により、配信の計画が狂うリスクがあるため、1日の動画投稿は10本以内とすることを推奨しています。
サムネイルの設定・変更は認証が必要
サムネイル画像をカスタマイズするためには、SMSや電話を使った認証が求められます。
認証が完了していない場合、動画の一部分がサムネイルとして選ばれてしまうので、注意しましょう。
容量と時間の制限
制限を超えることはまれだと思いますが、動画のアップロードには「128GB」の容量制限と「12時間」の時間制限が設けられています。
準備した動画がアップロードできないリスクも考えられるので、これらの制限を頭に入れておくことが大切です。
まとめ
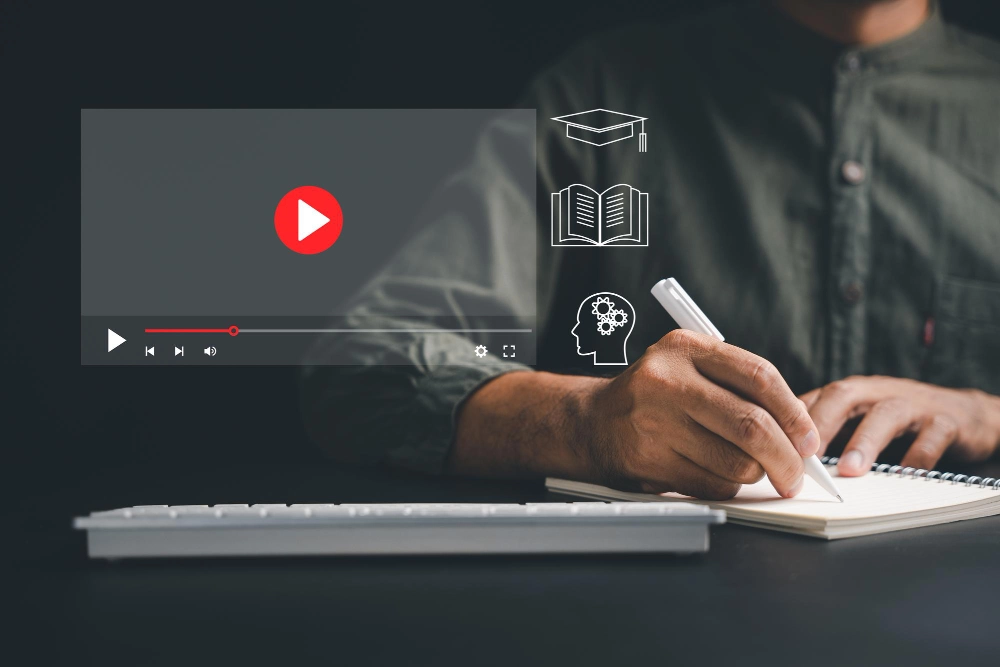
YouTubeは日本だけでなく、世界中で数多くのユーザーが活用しているプラットフォームです。
既にたくさんの動画がアップロードされていますが、常に新しいものが求められる場でもあるので、今から活動を開始しても遅くはないでしょう。
質の良い動画がシェアされ、多くの視聴者にアクセスされると、収益化への道も近くなります。
近年、スーパーチャットの他に「スーパーサンクス」という新しい機能が導入され、より収益を上げやすくなっています。
YouTubeに興味を持っている方は、動画をアップする際の重要な点を心掛けながら、早めのアクションをとることをお勧めします。

