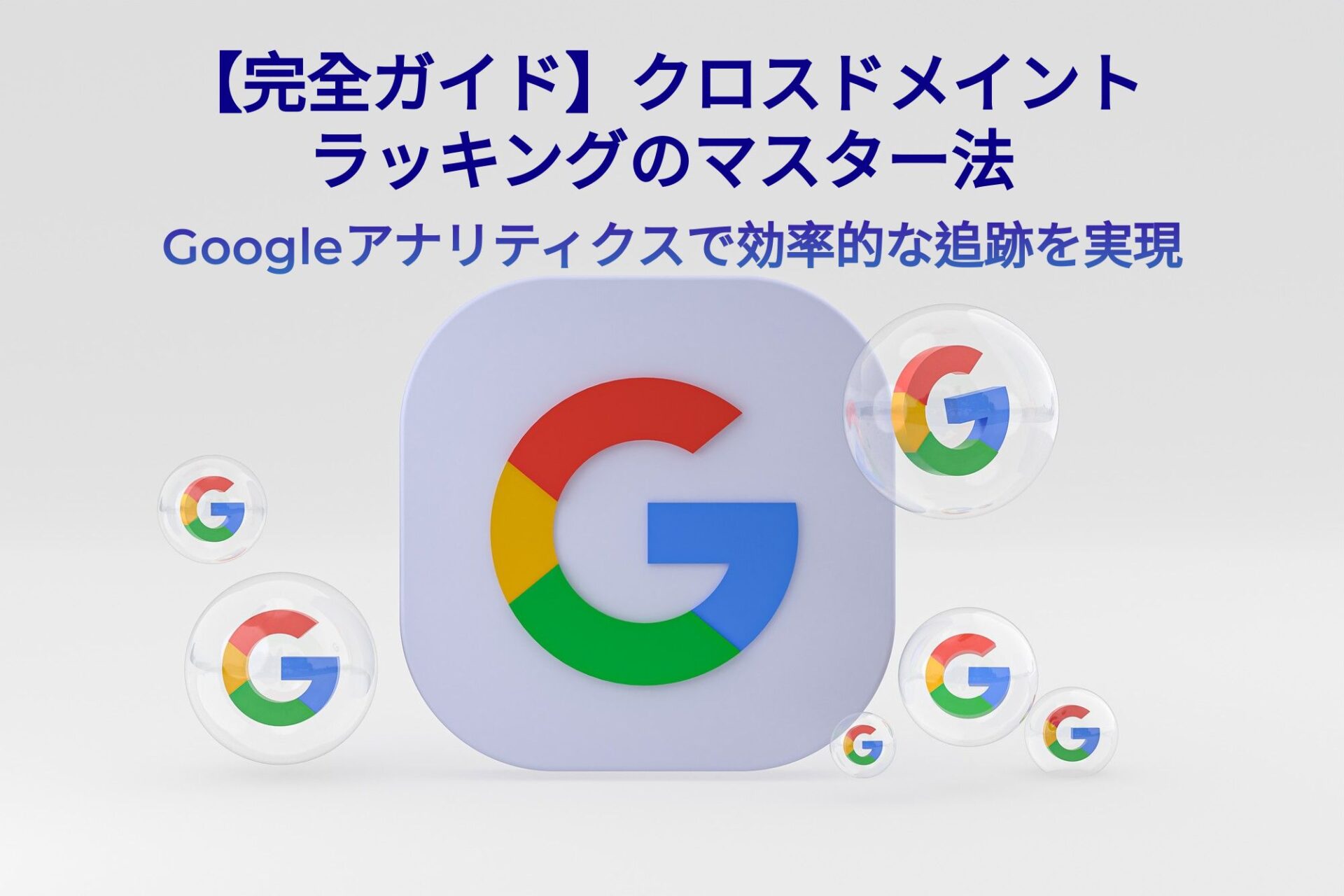こんにちは、ウェブサイト運営者の皆さん!今日は、ウェブサイト分析の重要な要素である「クロスドメイン」と「クロスドメイントラッキング」について、その概念からGoogleアナリティクスでの設定方法に至るまで、詳しく解説していきます。これらの知識は、ウェブサイトの効果的な分析と管理に不可欠です。
クロスドメインとは何か?
皆さんがECサイトでショッピングを楽しんでいるとき、ページのURLが「xxx.jp」から「yyyy.co」のように変わることに気づいたことはありませんか?これは、クロスドメインの典型的な例です。具体的には、一つのウェブサイト内でページ間を移動する際にドメインが変更される現象を指します。この現象を理解することは、サイトの分析やユーザー行動の追跡において非常に重要です。
クロスドメイントラッキングの機能とメリット
クロスドメイントラッキングの設定を行うことで、ユーザーが異なるドメインに移動しても、そのセッションを途切れさせずに追跡することが可能になります。通常、ドメインが変わると、新しいページにアクセスしたと見なされ、セッションが新たに開始されます。しかし、クロスドメイントラッキングを適切に設定することで、ユーザーのページ遷移パターンを継続して追跡し、より正確な分析を行うことができます。これにより、ウェブサイトのユーザーエクスペリエンスを向上させるための洞察を得ることが可能になります。

Googleアナリティクスを活用したクロスドメイントラッキングの設定手順
皆さん、クロスドメイントラッキングを実際にGoogleアナリティクスで設定する方法についてご案内します。このプロセスは、新しいプロパティの作成、フィルタの設定、そしてリストをドメインに設定するというステップで構成されています。これから、それぞれの手順を分かりやすく説明していきましょう。
Step1.トラッキングコードのカスタマイズ
最初のステップは、Googleアナリティクスのトラッキングコードを編集することです。具体的には、初期設定のトラッキングコードの7行目を以下のように書き換えます。
ここで重要なのは、以下の項目の置き換えです。
「UA-XXXXXXXX-XX」は「自社のプロパティID」に、
「xxx.jp」「yyyy.co」は「クロスドメイントラッキングを行いたいドメイン」にそれぞれ変更します。
下記のコードを参考にして、7行目を適切に置換してください。
gtag(‘config’, ‘UA-XXXXXXXX-XX’, {
‘linker’: {
‘domains’: [‘xxx.jp’, ‘yyyy.co’]
}
});
Step2.新しいプロパティの作成とその重要性
続いて、クロスドメイントラッキングの設定に必要な新しいプロパティの作成についてお話しします。新しいプロパティを作成することをお勧めする理由は、既存のプロパティをそのまま使用すると、以前のアクセスデータに影響を与える可能性があるからです。新しいプロパティを作成することにより、これらの問題を回避し、クリーンな状態でトラッキングを開始することができます。
Step3.フィルタ設定の方法
次に、フィルタの設定方法について説明します。この手順では、ホスト名を連結するフィルタを追加します。これにより、異なるドメイン間でも統合してデータを計測することが可能になります。Googleアナリティクスの管理画面にあるビューのメニューからフィルタを選択し、新しいフィルタを追加します。フィルタの種類は「カスタム」を選択し、フィールドA、B、出力先にそれぞれ「(.)」、「.」、「$A1$B1」と入力しましょう。プルダウンメニューでホスト名、リクエストURL、リクエストURLを選択し、必要な設定を完了させます。
Step4.参照元除外リストの設定
最後に、クロスドメイン対象のサイトを参照元除外リストに設定します。プロパティのトラッキング情報セクションから参照元除外リストを選択し、必要なドメインを記入して追加します。例えば、2つのドメインを除外する場合は、1つ目のドメインを入力して保存し、もう1つのドメインも同様に追加して設定を完了させます。これにより、異なるドメイン間でもスムーズにトラッキングを行うことができるようになります。
以上が、クロスドメイントラッキングをGoogleアナリティクスで設定するための基本的な手順です。これらのステップを丁寧に行うことで、ウェブサイトのデータ分析がより精密に行えるようになります。クロスドメインの設定は少し複雑に感じるかもしれませんが、これらの手順を一つ一つ丁寧に進めていけば、ウェブサイト運営の効率が大幅に向上します。また、この設定を通じて、ユーザー行動の把握がより綿密になり、ウェブサイトの改善点を発見する機会が増えるでしょう。
ウェブサイト運営においては、データに基づいた戦略的な意思決定が不可欠です。クロスドメイントラッキングをうまく活用することで、サイト全体のユーザーエクスペリエンスの向上に繋がり、最終的にはウェブサイトの成果にも反映されることになります。少しの手間を惜しまずに、正確なデータ収集に取り組んでみてください。それでは、ウェブサイトの成功を心から願っています!
GA4でのクロスドメイントラッキングの詳細な設定
GA4(Googleアナリティクス4)でクロスドメイントラッキングを設定する方法について、より詳しくご説明いたします。GA4は最新の分析ツールであり、クロスドメイントラッキングの設定も可能です。この設定を行うことで、ウェブサイト間でのユーザー行動を一元的に追跡し、分析することができます。それでは、手順を順に見ていきましょう。
Step1.「管理」画面の利用
まず、GA4の「管理」画面を開きます。画面左下の「管理」タブをクリックすることで、重要な設定が行えるセクションへアクセスできます。ここからさまざまな設定が行えるので、ぜひ覚えておいてください。
Step2.タグ設定の適用
次に、「Googleタグ設定」の画面に移り、「タグ設定を行う」を選択します。このステップは、タグを通じてデータを正確に追跡するために不可欠です。
Step3.ドメイン設定の選択
その後、「ドメインの設定」を選択します。この部分では、どのドメイン間でデータを追跡するかを設定します。ここでの設定は、後の分析結果に大きく影響しますので、慎重に行いましょう。
Step4.条件の追加とドメインの設定
最後に、ドメインの設定画面で新たな条件を追加し、「マッチタイプ」と「ドメイン」を設定し、保存します。このステップで指定したドメイン間のユーザーの行動が追跡されるようになります。
まとめと追加情報
いかがでしたか?クロスドメイントラッキングの設定方法をご紹介しましたが、GA4だけでなく、Googleタグマネージャーを使っても設定することが可能です。この方法については、将来的に別の記事で詳しく取り上げたいと思います。
実は、Googleアナリティクスでの設定作業は、始めてみると意外とシンプルで分かりやすいものです。ぜひ、管理画面を開いて実際に試してみてください。クロスドメイントラッキングの設定を通じて、ウェブサイト間でのユーザーの動きをトラッキングすることで、カスタマージャーニーの理解を深めることができます。これは、ウェブ上での動線改善はもちろんのこと、商品企画や店舗での商品紹介においても大きなヒントを提供してくれるでしょう。
クロスドメイントラッキングをマスターすることで、訪問者の行動パターンや興味関心をより詳細に把握することが可能になります。たとえば、ある商品ページから別の関連商品ページへの移動パターンを分析することで、顧客のニーズや興味を理解し、それに基づいたマーケティング戦略を策定することが可能になります。また、異なるドメイン間でのセッション継続を追跡することで、顧客のウェブサイト全体における経験を改善することにも繋がります。
このように、クロスドメイントラッキングの設定は、ウェブサイトの効果的な管理と分析に非常に重要な役割を果たします。複雑に思えるかもしれませんが、一歩一歩丁寧に進めていくことで、より質の高いウェブサイト運営を実現できます。今後もこのような有益な情報を提供し続けることで、皆さんのウェブサイト運営に少しでもお役に立てれば幸いです。それでは、ウェブサイト運営の成功を心からお祈りしています!
の仕組みと使い方をシンプル解説!-300x169.webp)