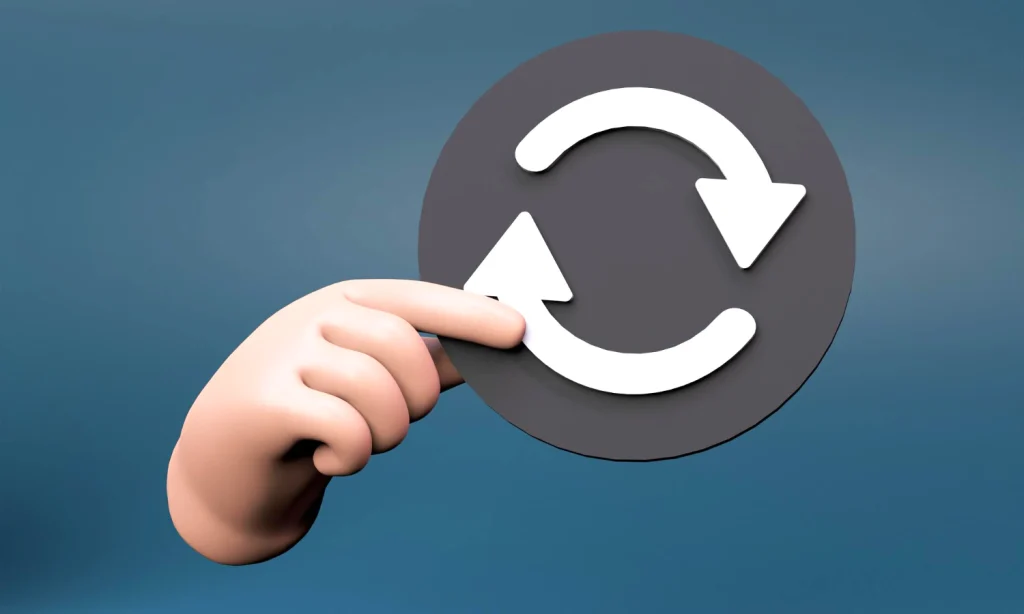
ブラウザキャッシュは、一度訪問したウェブページのデータをブラウザ内に一時保存する機能や、その保存されたデータを指す言葉として使われます。
サイトの快適な表示をサポートするものとして利用されますが、動作の遅延というデメリットも知られています。
この記事では、ブラウザキャッシュの仕組みや、キャッシュのクリアの仕方について簡潔に説明いたします。
ブラウザキャッシュの基本

始めに、ブラウザキャッシュとは何か、基本的な部分から触れていきたいと思います。
ブラウザキャッシュとは?
ブラウザキャッシュは、訪れたウェブページの情報を一時的にブラウザ内部に保存する仕組みを指します。この保存されたデータには画像やHTMLデータなども含まれます。通常、ウェブページを表示する際には、ページのデータをダウンロードしてから表示しますが、同じページを再訪問する際には、保存されたデータが優先的に使用されます。この仕組みには以下のメリットがあります。
- ページの読み込み時間が高速化される。
- データのダウンロード量を削減できる。
ブラウザキャッシュは、ウェブページを効率的に閲覧するために役立つ仕組みです。ブラウザはWebコンテンツを表示するためのソフトウェアやアプリケーションを指し、代表的なものにはChrome、Safari、Firefox、Microsoft Edgeなどがあります。
プライバシー情報は含まれない
ブラウザキャッシュには、個人を特定する情報は保存されません。ブラウジングの記録はブラウザ内に残りますが、「特定のウェブサイトでの入力情報」や「ユーザーの個人データ」はキャッシュには含まれません。
たとえば、名前、ID、パスワードなどのフォーム入力データは、別の技術やシステムであるCookieによって管理されています。
このため、キャッシュをクリアしても、これらの入力データはブラウザ内に残る可能性があるため、注意が必要です。
サーバキャッシュとの違い
「ブラウザキャッシュ」と似たものに、「サーバキャッシュ」というものが存在します。名前こそ似ていますが、それぞれの背後にある仕組みは少し異なります。
サーバキャッシュは、過去に生成されたファイルが、ウェブサイトがホストされているサーバ上で一時的に保持される機能を示します。ウェブサイトの高速表示をサポートする目的は共通ですが、保存場所やデータの種類には違いがあります。
サイトの最新の更新内容が反映されていない場合、古いサーバキャッシュを参照している可能性があるため、「F5」キーでページの再ロードを試みることで、新しい情報が表示される可能性が高くなります。
内容が更新されない場合は、このように一度再リロードを試してみることをおすすめします。
ブラウザキャッシュのメリットとデメリット

ブラウザキャッシュのメリット
同じウェブサイトを再び訪れる際、ブラウザキャッシュを利用することには以下のようなメリットがあります。
- Webページの読み込みが速くなる
- データのダウンロード量が減少し、通信費が節約できる
ブラウザキャッシュは、以前に訪れたページの情報を一時的にブラウザ内に保存します。そのため、再訪時にデータの再ダウンロードが不要となり、ページの読み込みやアプリケーションの応答が高速化します。また、データの量を減らすことで、通信料金を節約できます。
ブラウザキャッシュのデメリット
ブラウザキャッシュのデメリットはたった1つですが、重要です。
キャッシュを過度に蓄積すると、ブラウザの動作が遅くなることです。
キャッシュが過度に増えてしまった場合、ブラウザの反応が遅くなる可能性があります。このような場合、キャッシュをリセットする必要が生じます。蓄積されたキャッシュは、ブラウザから簡単に削除できるため、問題が発生した際に試してみることをおすすめします。
ブラウザキャッシュの削除方法
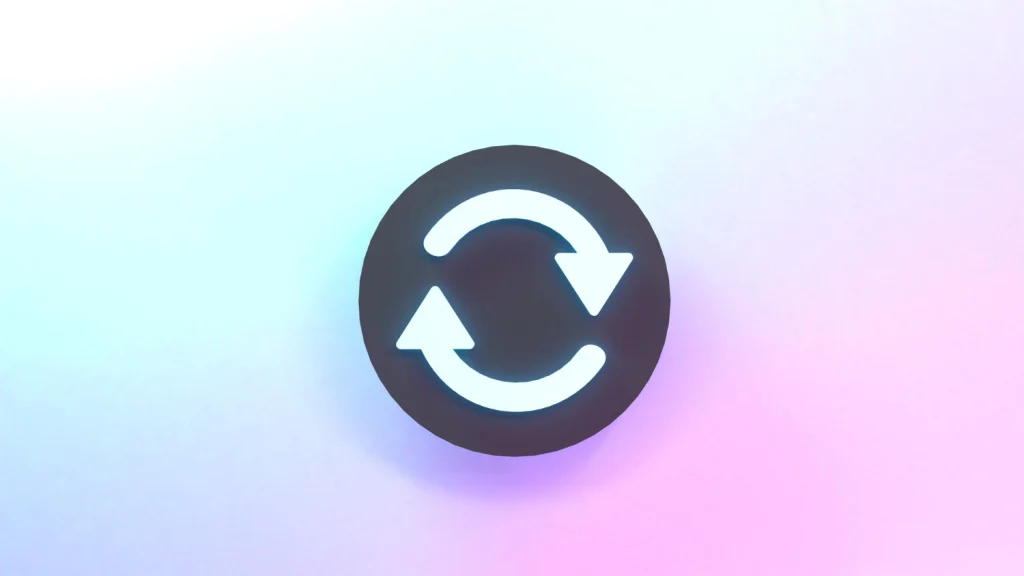
キャッシュの削除方法はブラウザによって異なりますが、ここではいくつかの主要なブラウザの方法をご案内いたします。
Chrome
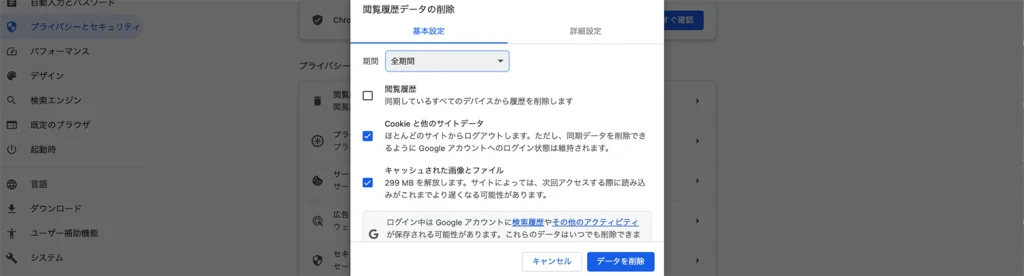
Chromeでは、次の手順でキャッシュをクリアします。
- Chromeの右上にある「︙」アイコンをクリックします。
- 「その他のツール」を選択し、その中から「閲覧履歴の削除」をクリックします。
- すると、「閲覧履歴データの削除」設定画面が開きます。
- 削除したい期間を「期間」から選択します。選択肢には「1時間以内」から「全期間」までがあります。
- 「キャッシュされた画像とファイル」をチェックボックスで選択します。
- 最後に、「データ削除」ボタンをクリックして削除を実行します。
Chrome for Android(iOS)
Android(及びiOS)用のChromeでのキャッシュを削除する方法。
- スマートフォンやタブレットでChromeを起動します。
- 画面上部にある「︙」アイコンをタップします。
- 「履歴」→「閲覧履歴データを削除」をタップします。
- 上段で削除期間(1時間以内~全期間)を選択します。
- 「キャッシュされた画像とファイル」の横のボックスを選択します。
- 最後に「閲覧履歴データの削除」をタップして、削除を実行します。
Edge
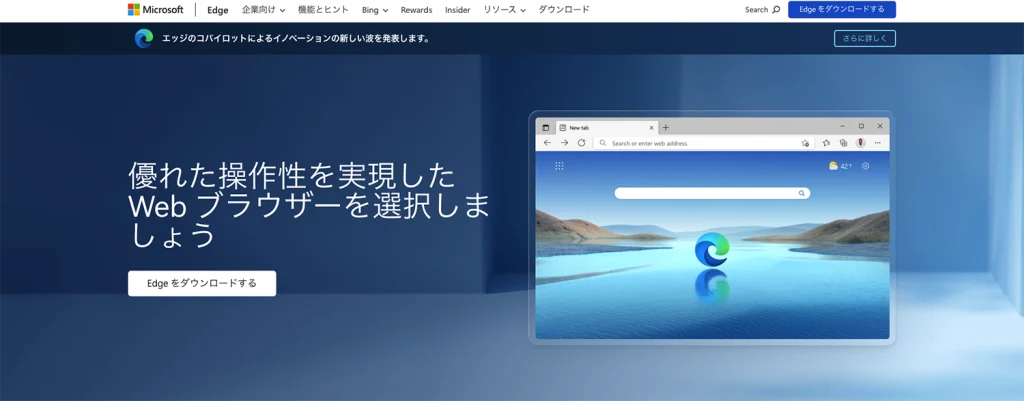
Edgeでキャッシュを削除する方法。
- Edgeの右上にある「…」アイコンを選択します。
- 「設定」を選択します。
- 左側のメニューから「プライバシー、検索、サービス」を選びます。
- 中央に表示される「閲覧データをクリア」を選択します。
- 「クリアするデータの選択」を選択します。
- チェックボックスで「キャッシュされた画像とファイル」を選択します。
- 最後に「今すぐクリア」をクリックして、キャッシュを削除します。
mac版 Safari
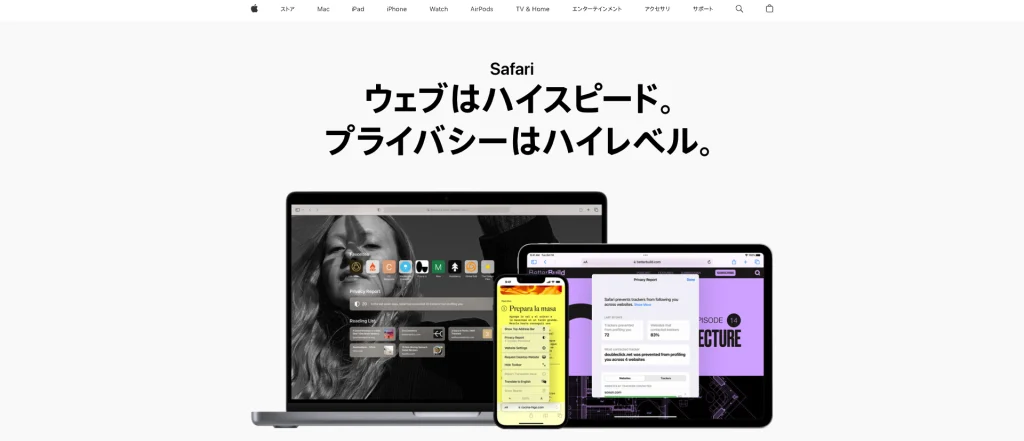
macのSafariでは、以下の2つの方法が利用可能です。
【全ての履歴とキャッシュを同時に削除】
- 「Safariメニュー」から「履歴を消去…」を選択します。
- 消去する範囲を選択します(直近1時間、今日、今日と昨日、すべての履歴)。
- 「履歴を消去」ボタンをクリックします。
※ 注意: 上記で履歴を削除すると、同じiCloudアカウントでログインしている他の端末の履歴も全て消去されます。そこで、キャッシュだけ削除する場合は、以下の手順で行います。
【キャッシュだけを削除】
- 「Safariメニュー」から「環境設定…」を選択します。
- 「詳細」タブを選択します。
- 「メニューバーに”開発”メニューを表示」をチェックします。
- メニューバーの「開発」を選択します。
- 「キャッシュを空にする」をクリックします。
iOS版 Safari
iPhoneやiPad上で動作するSafariのキャッシュ消去のステップについて解説します。
- iPhoneやiPadのホーム画面から「設定」をタップします。
- 「設定」アプリ内で「Safari」を選択します。
- 下に表示されている「履歴とWebサイトデータを削除」をタップします。
- 「履歴とデータを消去」を選択します。
これにより、Safariのキャッシュとブラウジングデータが削除されます。
Firefox

Firefoxのキャッシュ消去に関する手続きは以下のようになります。
Firefoxには「手動でキャッシュを取り除く方法」と「ブラウザを終了する度に自動的にキャッシュを取り除く方法」が存在します。
ショートカットキーを使って、履歴削除パネルを呼び出すことも可能です。
【手動でキャッシュを削除】
- Firefox上部の「≡」アイコンをクリックします。
- 「オプション」を選択します。
- 「プライバシーとセキュリティ」をクリックします。
- 「Cookieとサイトのデータ」内の「データを消去」をタップします。
【ショートカットを利用してキャッシュを取り除く手続き】
- キーボードで「Ctrlキー」と「Shiftキー」と「Delキー」を同時に押します。
- 「最近の履歴を削除」パネルが表示されます。
- 「キャッシュ」にチェックを入れて、「OK」ボタンをクリックします。
【ブラウザ終了時に自動的にキャッシュを取り除く設定】
Firefoxでは、ブラウザを閉じるたびにキャッシュを自動的に取り除く設定も可能です。
- Firefoxのメニューバーから「≡」アイコンをクリックします。
- 「オプション」を選択します。
- 「プライバシーとセキュリティ」をクリックします。
- 「履歴」内で、「Firefoxの終了時に履歴を削除する」にチェックを入れます。
この設定により、ブラウザを閉じる度にキャッシュが自動で消去されます。
まとめ

ブラウザキャッシュは、ウェブサイトを再度訪れた際に読み込みを高速化するためのデータ保存機能です。
一般的に、現代のブラウザは軽快に動作する優れた性能を持っていますが、ブラウザキャッシュが長期間蓄積されると、動作に負担をかけることがあるかもしれません。
もしブラウザの動作が安定しない場合、キャッシュが原因かもしれません。
各ブラウザごとに異なる手順で、定期的にキャッシュを削除してみることをおすすめします。

